When running and maintaining a website you will encounter many different types of issues and errors. ERR_TOO_MANY_REDIRECTS is one of the many errors that usually confuses most users. In this post, we take a look at what causes this error and how to fix it.
Thankfully, this is quite an easy error to fix. Since you’re using WordPress, you’ll be able to troubleshoot it yourself and get it fixed in no time. First, let’s take a look and see what this error really is about and the meaning behind it.
What Is ERR_TOO_MANY_REDIRECTS?
ERR_TOO_MANY_REDIRECTS (or redirect loop) is an error that is shown to you and your website visitors when your website gets stuck on an infinite loop of redirections. This means that the website keeps sending you back and forth between URLs and show the ERR_TOO_MANY_REDIRECTS error when it finally gets exhausted.
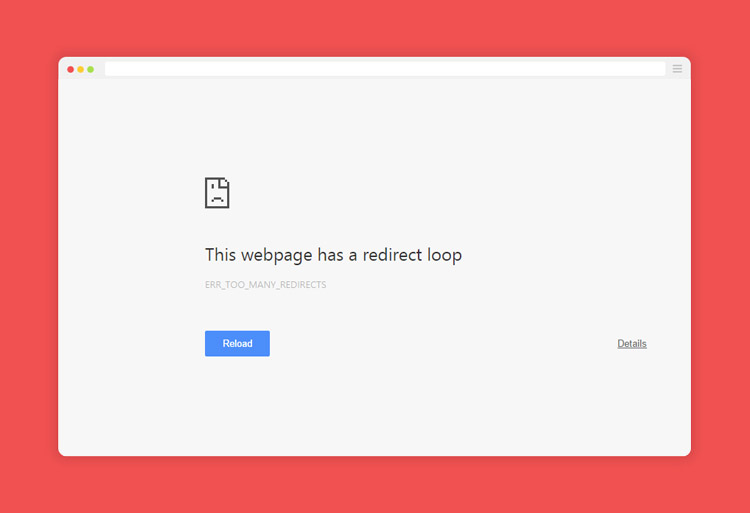
When this happens, your browser will show an error page like this one.
The error can be caused by many different things. It usually occurs when you change some settings related to WordPress core files, parts of your theme, a conflict with plugins, or when there’s an issue on your web server.
How To Fix It
To troubleshoot ERR_TOO_MANY_REDIRECTS error, you need to follow several steps to identify the reason why the error occurs and then fix it. Follow the step-by-step instructions below to begin.
1. Delete Website Cookies
Having corrupted or outdated cookies can oftentimes cause the ERR_TOO_MANY_REDIRECTS error to appear. So it’s best to start your troubleshooting process by cleaning out the website cookies stored on your browser.
You can easily delete all cookies stored on your browser by clearing browser history. But, if you want to keep the cookies related to other websites, follow the steps below to delete the cookies of a specific website.
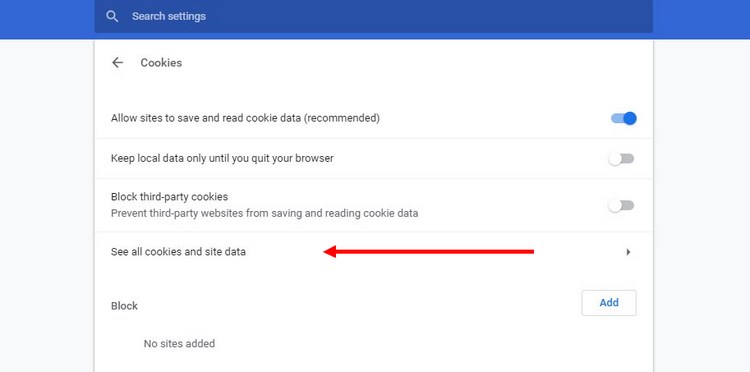
Step 1: Copy and paste the following link in your Chrome address bar to navigate to the Cookies section of Chrome settings “chrome://settings/content/cookies”
Step 2: Then choose See All Cookie Data.
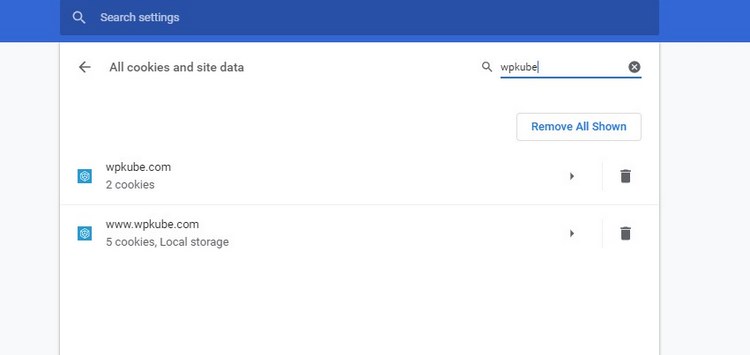
Step 3: Search for the website in the Cookie search bar and delete any cookies related to the website.
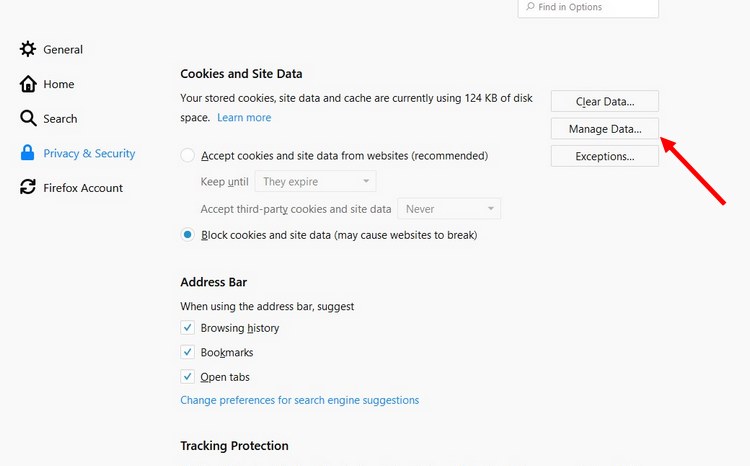
To delete cookies in Firefox, go to Settings >> Privacy and Security and then choose Manage Data. From the pop-up window, you’ll be able to browse all stored cookies and delete the cookies related to your website.
Also, try clearing the browser cache as well.
2. Clear WordPress Cache
In some cases, you’ll still be able to access your WordPress website admin area during an ERR_TOO_MANY_REDIRECTS error. If you can login to your admin dashboard, you can try deleting your WordPress website cache to fix the error.
The process for deleting cache in popular WordPress caching plugins, including WP Super Cache, WP Rocket, W3 Total Cache, are quite similar. Simply follow the steps below.
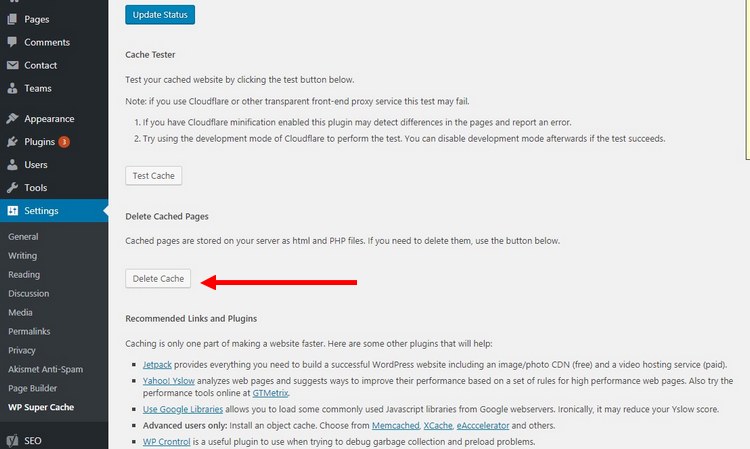
Step 1: Login to your WordPress dashboard and go to Settings >> WP Super Cache.
Step 2: Then click on the Delete Cache button to delete the cached files.
3. Disable And Re-Activate Plugins
If you can’t access your WordPress admin dashboard, you can try disabling all the plugins. You can do this by accessing your website files in your server using an FTP client.
Step 1: Login to your web server using an FTP client (eg: Filezilla).
Step 2: Open the WP-Content folder and then simply rename the plugins folder (eg: plugins-bad).
This will disable all of the plugins on your website. Don’t worry, you won’t lose any of your data. Once you have access to your WordPress admin dashboard, you can rename the folder to its default and enable all the plugins one by one until you discover what’s causing the issue.
4. Check CDN and HTTPS Settings
The ERR_TOO_MANY_REDIRECTS error is almost always caused by an issue with your HTTPS settings. Most of the time it’s caused by an expired SSL certificate or a misconfigured SSL plugin.
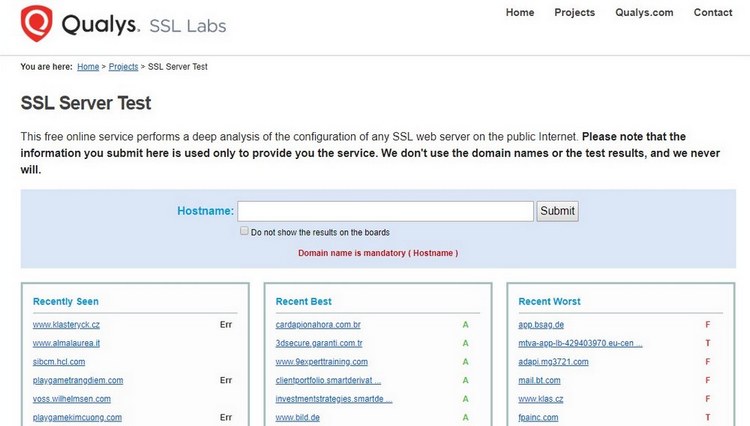
Use the SSL Server Test tool to make sure your SSL certificate and website address are working accordingly.
If you’re using a CDN (Content Delivery Network), like Cloudflare, make sure to check the CDN to see if the error is caused by the service. Try purging CDN cache. And check for HTTPS settings on the CDN as well.
5. Check For Server Issues
If none of the above methods fixed the issue, you should check your server for any internal issues.
In many cases, the error can be caused by a corrupted .htaccess file. You can try replacing the file with the default settings to see if it fixes the error.
Step 1: First, login to your server using an FTP client. You’ll find the .htaccess file on the main folder of your website.
Step 2: Rename this file to something else (eg .htaccess-bad).
Step 3: Then create a new .htaccess by copy pasting the code below.
# BEGIN WordPress
<IfModule mod_rewrite.c>
RewriteEngine On
RewriteBase /
RewriteRule ^index\.php$ - [L]
RewriteCond %{REQUEST_FILENAME} !-f
RewriteCond %{REQUEST_FILENAME} !-d
RewriteRule . /index.php [L]
</IfModule>
# END WordPress
This is the default code for the .htaccess file. You can follow the instructions on this page for more information.
We recommend that you reach out to your web host technical support team and seek their assistant if you’re unsure about making changes to your website files.
Conclusion
It’s during cases like this that you wish you had backups of your website. It’s always important to keep backups of your website in case something goes wrong or if you have to make any changes to your website.
Errors come in all kinds of forms and at times you least expect it. During those times, just remember to stay calm and take action accordingly.

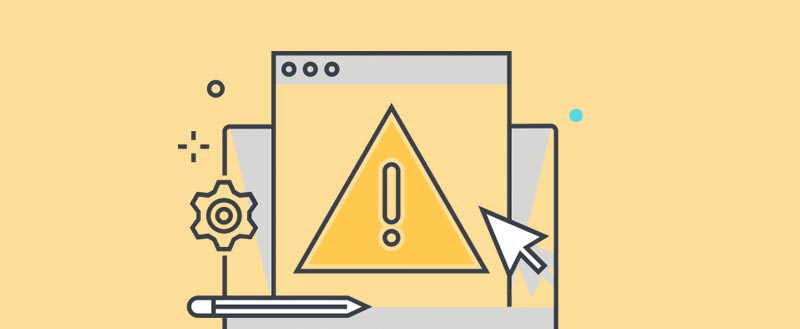







Leave a Reply