In the early days of the web, security wasn’t a primary concern. Though, as more information shuttles about the internet, there’s a necessary need for personal and computer security. Though, the protocols we have in place to help will sometimes falter. This could produce the ERR_SSL_PROTOCOL_ERROR in your browser.
To read between the lines, one endpoint can’t verify that a connection is secure when it should be. As such, you’ll see the error. This could be an issue with your browser or the web server, although you’ll want to do some detective work to find the cause.
In this post, we’re going to look at the ERR_SSL_PROTOCOL_ERROR, and discover how to fix it. Before this, let’s talk about what causes the error in the first place, and some context on secure connections.
A Primer On Secure Website Connections
For the unaware, much of the internet runs on secure connections. There are protocols in place to ensure that the data running between the client (i.e. your computer) and server (i.e. the web server) is safe from malicious intent.
You’ll often hear about HyperText Transfer Protocol Secure (HTTPS) connections, and this is the typical standard for the web. While Secure Sockets Layers (SSL) is the most common term for the secure protocol within HTTPS, it’s a depreciated technology. Instead, Transport Layer Security (TLS) is the standard, although you’ll often see an interchangeable reference to SSL.
In a general sense, these protocols combine to encrypt data at one end, protect it from malicious intent throughout the pipeline, and ‘unlock’ it at the other end. You’ll know if a site uses HTTPS, because the domain name will state it in an explicit way. What’s more, almost all browsers will display a ‘padlock’ icon as a visual notification:
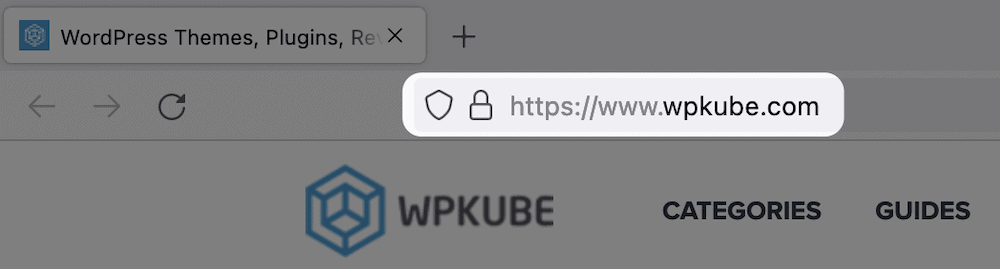
In order to enable HTTPS (and therefore, a secure connection), you have to have a certificate installed on your site. In the next section, we’ll look at how this impacts access to your site.
What the ERR_SSL_PROTOCOL_ERROR In WordPress Is
While we’re calling this the ERR_SSL_PROTOCOL_ERROR, browsers will use different names. For example, Chromium-based browsers (such as Chrome itself, and Brave) will display the error as given, but Firefox shows a different version of the error:
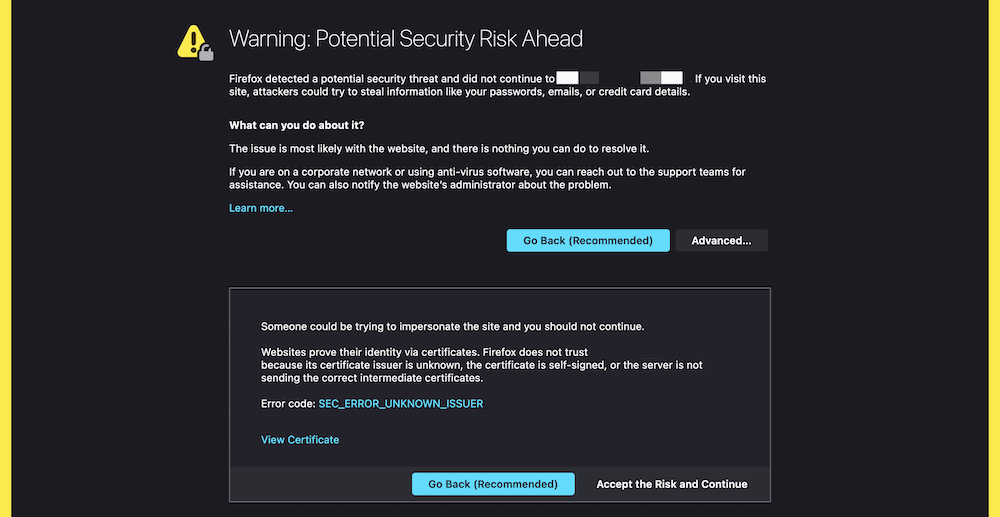
You’ll also get plenty of information on screen to help you diagnose the issue (unlike other browsers).
In general, the error relates to a server or client-side computer not being able to verify the security of the website using the SSL certificate. Either end of the connection can cause the error, although as an end user, there’s little you can do if the problem lies with the site.
To summarize, the ERR_SSL_PROTOCOL_ERROR isn’t an issue with a WordPress website per se, but with the protocols that determine its security. Even so, there are steps you can take to fix it.
How to Fix the ERR_SSL_PROTOCOL_ERROR In WordPress (6 Methods)
The ERR_SSL_PROTOCOL_ERROR is unique in that you don’t have to dig into your site’s settings or core files to fix it. We’re going to approach this fix as an end user, for reasons that our first method will explain.
For now, let’s summarize the methods we’re going to focus on:
- Contact the site to let them know there’s an error.
- Check your SSL certificate and settings.
- Check your system’s Time and Date settings.
- Update your Operating System (OS) and browser.
- Clear your browser cookies and cache.
- Disable your browser extensions.
The first two methods will cover a situation where the server (i.e. the site) is the cause of the error. From there, we’ll get into the things an end user can do to solve the ERR_SSL_PROTOCOL_ERROR.
1. Contact the Site to Let Them Know
If you’re an end user who comes across the ERR_SSL_PROTOCOL_ERROR, it can be frustrating, as you’re seeing some ‘server-level’ error on the front end, which erodes the User Experience (UX).
Still, if you browse to a site and see the error, there’s only one thing you can do in this situation: contact the site in question. Of course, you may not be able to do this without access to the site, but there should be other channels to explore.
For example, the site will likely have social media channels. If the Direct Messages (DMs) are open, even better. All it takes is a quick message and a screenshot if you can to let them know.
You may also want to look up the domain on the WHOIS database:
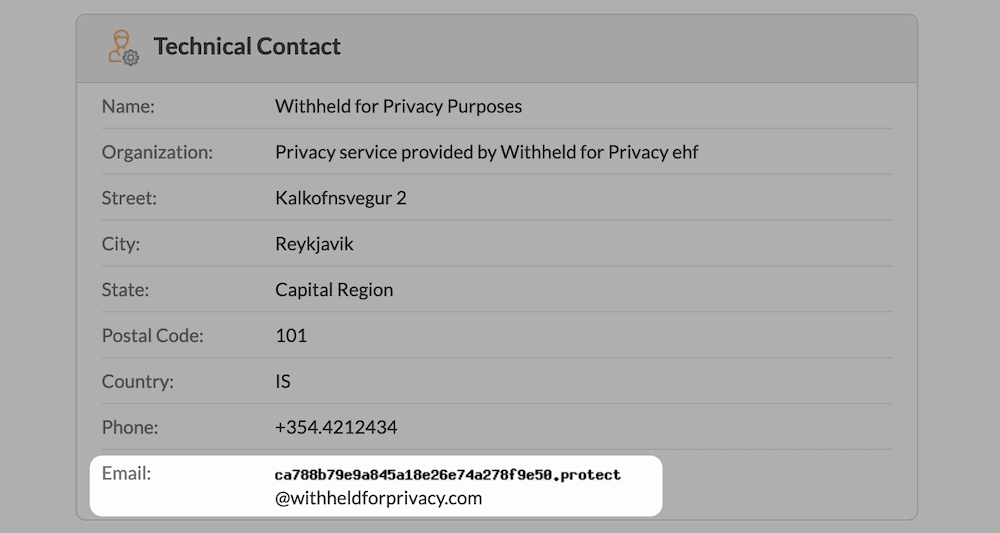
This will bring up some level of contact information for the domain. For example, there is often a ‘technical contact’, and this is the perfect email address to use. Most often, you’ll notice that the domain will have privacy protection, and as such, the email will not look typical. The good news is that you can still drop the site a message through this address – it will forward onto them after filtering.
Once you send off a message or email, your job to notify the site as an end user is complete. Though, you’ll still have some checks to carry out, and we’ll talk about these in a few minutes time.
2. Check Your SSL Certificate and Settings
If you’re a site owner who comes up against the ERR_SSL_PROTOCOL_ERROR, you have to work fast. Even more so if a user notifies you of the issue. Most often, the issue is with your certificate itself. As such, you’ll want to investigate a few areas:
- Your SSL cache, if possible.
- Browser caches.
- Your SSL certificate verification.
We’ll look at clearing the caches in a later section. Though, you’ll want to understand if there’s a fundamental issue with your SSL certificate.
It’s rare that the error will arise without any changes, so consider whether you’ve carried out an update to your site’s SSL settings in recent days. If so, this is your first port of call, and you should revert those changes if possible to see if this solves the error.
Verifying your SSL certificate takes on a different guise depending on your chosen authority and hosting provider. As such, we can’t give exact steps to verify your SSL certificate. Here’s what to do in a broad sense:
- You’ll want to access your certificate information, either through your hosting dashboard or the certificate authority.
- Check that there is explicit mention of verification – it could be a green tick, exact wording, or something else.
- Resolve the issue if your SSL certificate isn’t verified. As an alternative, you could delete or renew the certificate to refresh the settings.
If you still can’t resolve the ERR_SSL_PROTOCOL_ERROR, we recommend contacting your host for advice. A managed WordPress host is going to offer more value in situations like this.
3. Check Your System’s Time and Date Settings
An SSL certificate has a fixed expiry date. One of the verification checks is to compare ‘time stamps’ between the client- and server-side. If there’s an issue, you’ll see an error.
As such, you’ll want to check your local system settings, specifically the time and date. A secure connection will always assume that the local date and time are correct. If they aren’t, it will affect authentication.
To do this on Mac, head to the System Preferences > Date & Time panel:
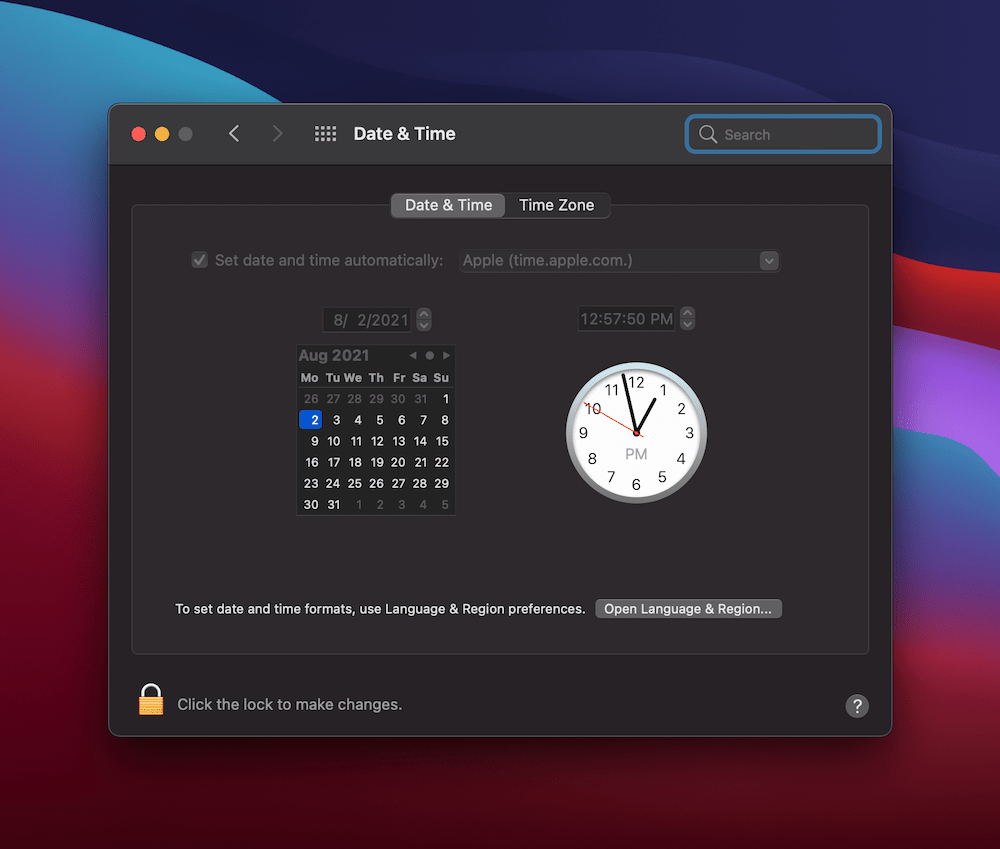
For Windows machines, you’ll want to open the Settings from the Windows Search Bar, then open the Date & time settings:
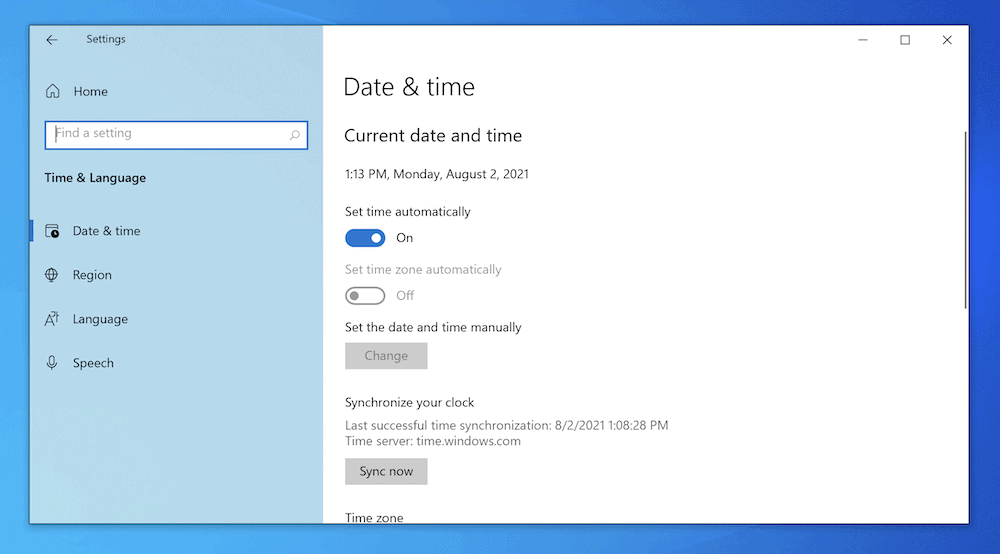
From here, edit the time and date, then save your changes. In most situations, this will have an automatic settings. As such, it’s more of a check that everything is correct. Still, it’s an area you can’t skip over, as it does have the potential to be cause of the ERR_SSL_PROTOCOL_ERROR.
4. Update Your Operating System (OS) and Browser
A classic step for solving any issue with your computer is to turn it off and on again. You can extend this by updating your OS and browser, as there may be specific fixes for the ERR_SSL_PROTOCOL_ERROR.
Of course, each OS and browser has a different way to carry out updates. For example, macOS users can navigate to the Apple > About This Mac screen from the top toolbar, then choose Software Update…:
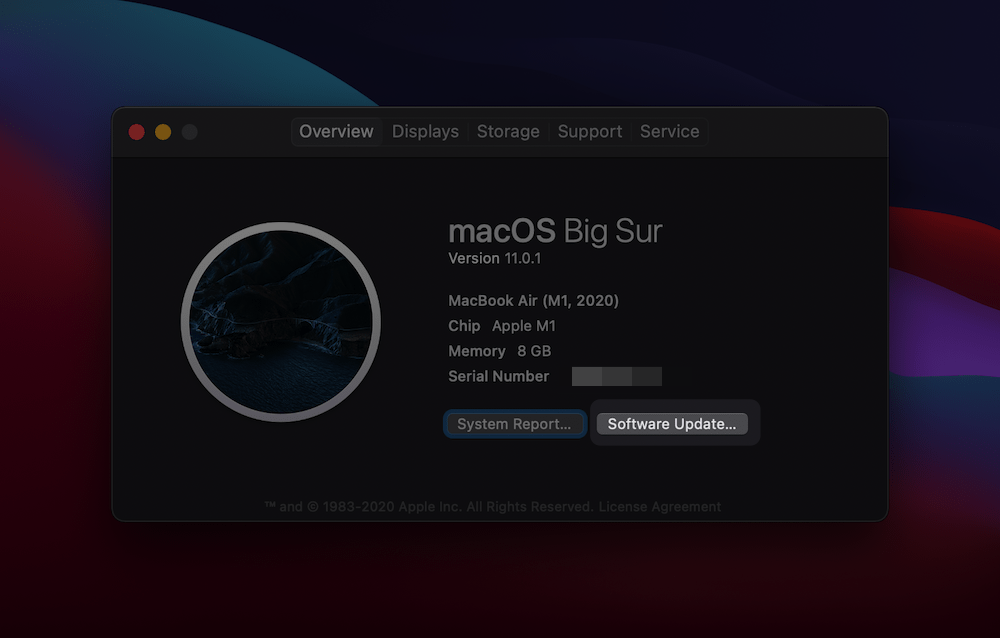
Windows users can head to Settings > Windows Update, then check where there is anything available:
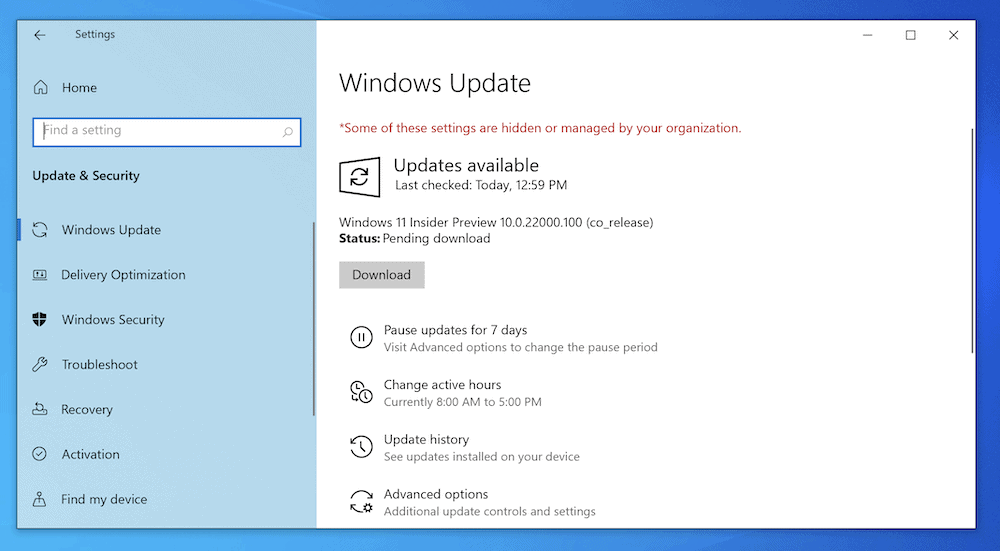
As for your browser, there will often be a setting within your Preferences screen. For example, Firefox includes the option within the Preferences > General > Firefox Updates screen:
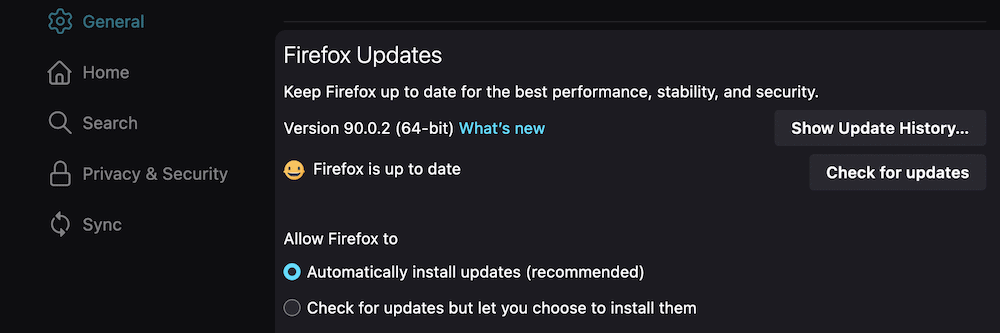
Regardless, once you’ve updated both your chosen browser and OS, you can test again for the ERR_SSL_PROTOCOL_ERROR. If it’s still there, you can try other avenues.
5. Clear Your Browser Cookies and Cache
Clearing your browser cache (along with any cookies) is a time-honored technique to get a faulty browser working again. This is because these files store information about your browser and the sites you visit. If the information within is older than the current version of the site, you could get an error.
As such, you’ll also want to clear both your cookies and cache to see if this stops the ERR_SSL_PROTOCOL_ERROR.
This post would be humongous if we listed every process for clearing browser caches. Though, there’s a broad set of steps for every browser:
- Access your Preferences or Settings.
- Find the Privacy section.
- Locate the option within to clear the cookie and cache.
Most browsers make this a simple proposition, so you should be able to find the option you need. Here is a great resource by DesignBombs on How to Clear Browser Cache in all major browsers.
6. Disable Your Browser Extensions
Much like WordPress has plugins, browsers can also offer extensions or add-ons to enhance the experience. In some cases, there can be a conflict between one or more of these and your other system settings.
You’ll find that security extensions (and apps on your system, for that matter) are a prime cause for errors, because of the inherent nature of how they work. Of course, the job for these is to block connections that look like a security risk, so there could be a ‘false positive’ that you’re unaware of.
Again, browsers will have different ways of working with extensions. For example, Firefox has an Add-ons and themes page within its menu:
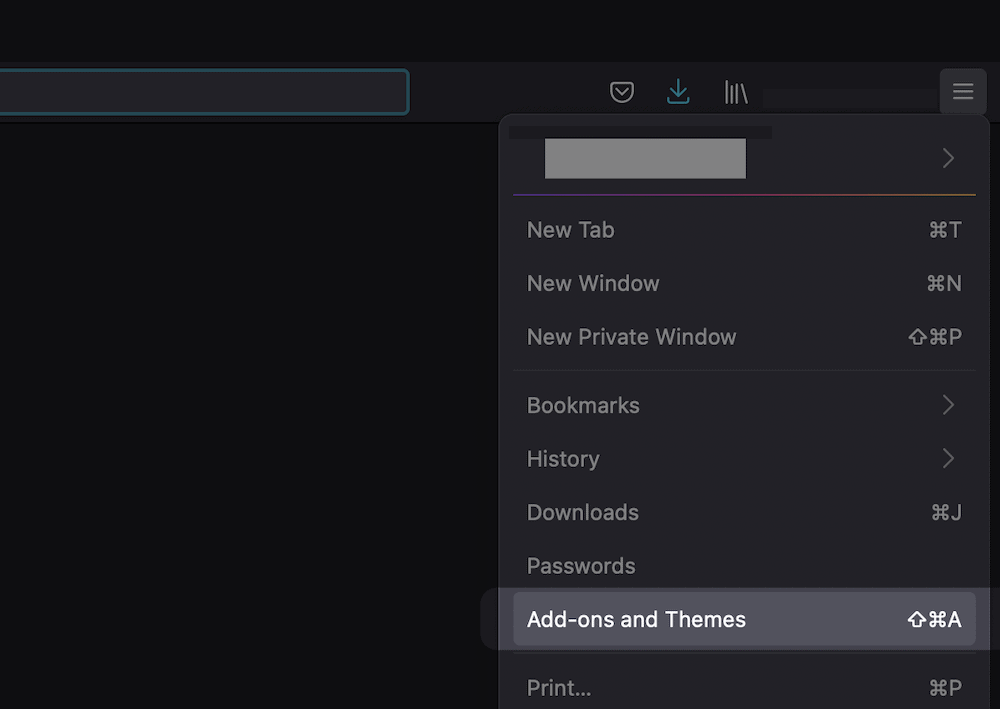
Meanwhile, Safari puts its extensions under the Preferences > Extensions screen:
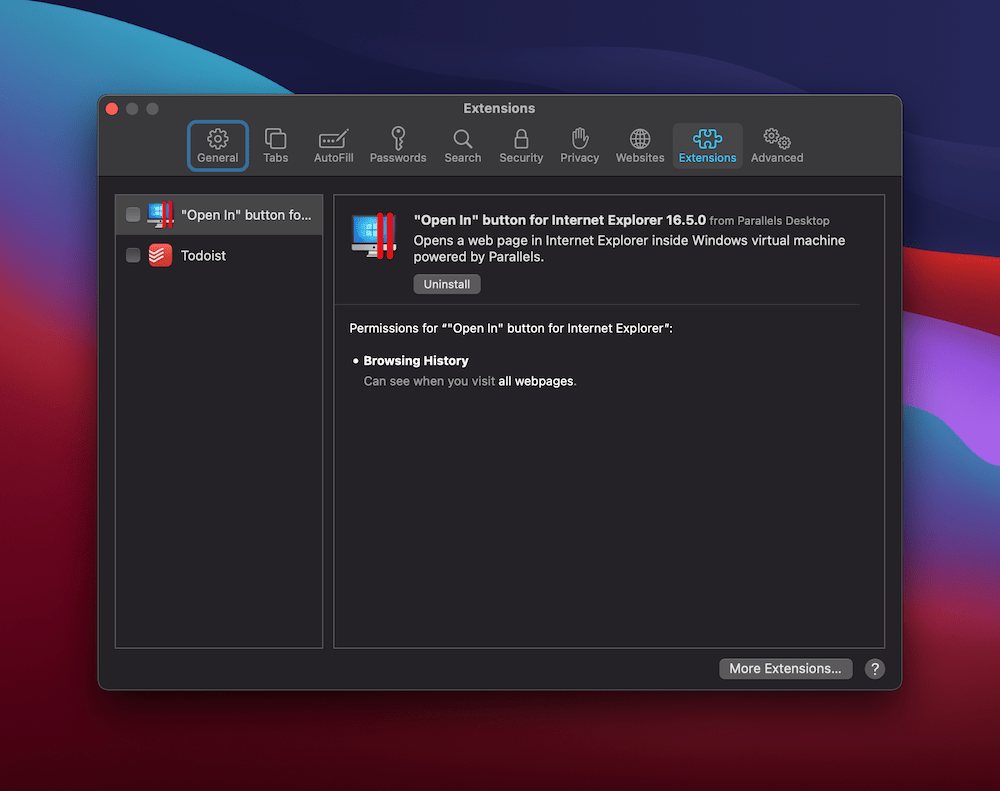
Regardless, once you find the right screen, disable all of the extensions and check for the error. If it’s still present, you can enable everything again. Though, if it disappears, enable each of the extensions one at a time until the error comes back.
Once you find the rogue extension, you may want to contact the developer for a fix. What’s more, you’ll want to search for an alternative if the extension is vital to your workflow.
Wrapping Up
If you browse the web, you need to be secure and safe while you do so. Websites use a complex set of protocols, combined together to help keep your information out of the hands of malicious users. In some cases, the validation between browser and server can fail, and show the ERR_SSL_PROTOCOL_ERROR.
This post has looked at how to solve the error, over a number of steps. Though, most of these relate to what you can test as an end user. This is because server-side issues are due to incorrect SSL certificate settings. Still, it’s a good idea to check things on your end too, as there could be an issue you’re not aware of.
Have you encountered the ERR_SSL_PROTOCOL_ERROR as either a site owner or an end user? Share your experience with us in the comments section below!

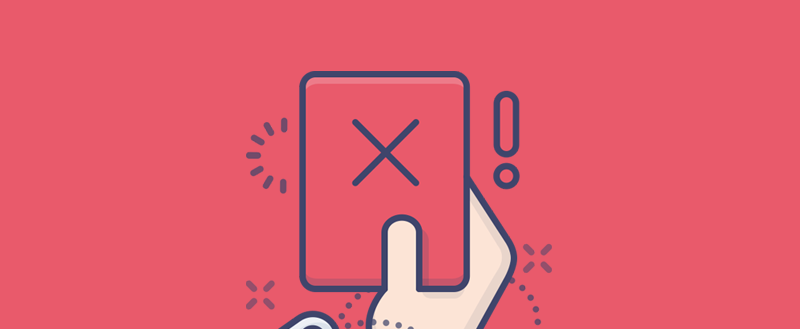







Leave a Reply