If you’re like most WordPress users, you spend quite a bit of your time trying to keep your site functioning well. In fact, you probably spend your days trying not to reset WordPress. Because if you’re happy with your site, resetting it would be disastrous!
This post is not for those times. This post is for when you want to blow up your WordPress site and start from scratch (and I’ll also talk about just when that might the case…).
So if you want to learn how to reset WordPress with minimal effort, keep on reading. I’ll give you an in-depth tutorial for clearing your WordPress database. Then, I’ll give you some alternative plugins for resetting other aspects of your site.
Who Would Ever Want to Reset WordPress?
I primarily see three situations you’re likely to encounter which would leave you wanting to reset WordPress.
Let’s start with the most common – you just launched a new WordPress site. You’re still exploring and experimenting with your site. And then you hit a certain point where you just want to start over. Maybe you went down a path you no longer are interested in. Or maybe you simply made a mistake.
Don’t worry – we’ve all been there.
Rather than trying to manually roll everything back, you can just hit the “reset” button and go back to the beginning.
The other situations won’t be as common for regular WordPress users. But if you find yourself needing to test a number of different themes and plugins, you’ll love the ability to quickly reset your testing site.
As a WordPress writer, I test heaps of new plugins and themes every single week. If I didn’t have the ability to quickly reset my testing site, things would get crazy fast.
Similarly, if you’re a developer, resetting WordPress can save you a time of time as it removes the need to constantly create fresh installs. Instead, you can just nuke your database and start over from the defaults.
How to Use WordPress Database Reset
The plugin I use to reset WordPress is called WordPress Database Reset. At the time of writing this post, it hasn’t been updated in over a year. But, I use it all the time on the latest version of WordPress with no compatibility issues, so I don’t think that’s anything to worry about.
Here’s everything WordPress Database Reset does:
- Resets either all or specific tables in your database.
- If you choose to delete the users table, the plugin will restore your main admin account after deleting all other users.
- You can choose whether or not the plugin reactivates your theme and plugins after the reset.
Note – WordPress Database Reset does not delete your files. So it won’t delete themes, plugins, or uploads from your server. It only affects data stored in your database.
I think this is the best way to reset WordPress, but if you want to delete everything, I’ll share a plugin that does that later on.
To give you a more concrete example of what the plugin does, I’ll show you the current backend of my test site:
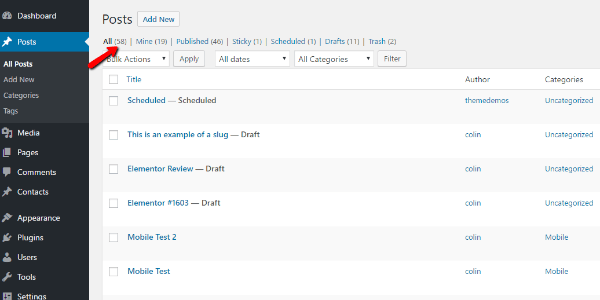
I installed all of the WordPress test data, plus a bunch of random testing posts. There’s definitely a lot of junk. So let’s clean it up!
Step 1: Install and Activate WordPress Database Reset
To get started, you can install and activate the plugin directly from your WordPress dashboard.
There are a few similarly named plugins, so make sure you get the one developed by Chris Berthe:
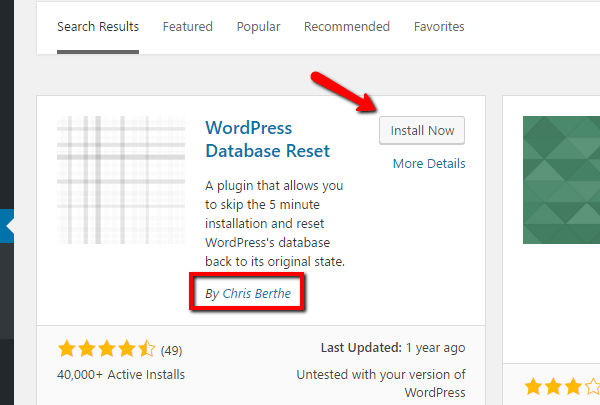
Once you activate the plugin, head to Tools → Database Reset to run it.
Step 2: Choose Which Tables to Reset
WordPress Database Reset lets you choose between resetting all tables or specific tables in your database. Because I want to show you how to completely reset your WordPress install, you should just go ahead and click the Select All option:
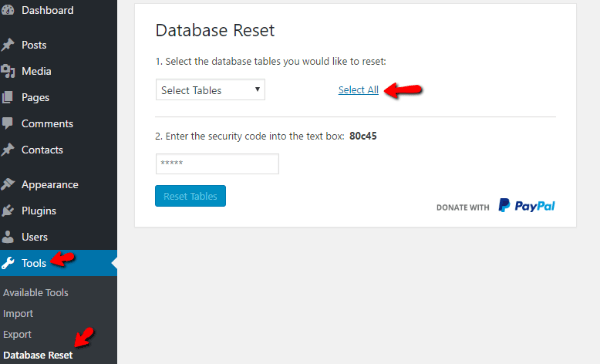
Once you select all of the database tables, you’ll also see another option:
Reactivate current theme and plugins after reset.
If you want to keep the theme and plugins that you have, you should check this box. Basically, WordPress Database Reset will erase all of the data (except for your admin account), but it will restore the themes and plugins to exactly as they were before running the database reset (minus anything they stored in your database, of course).
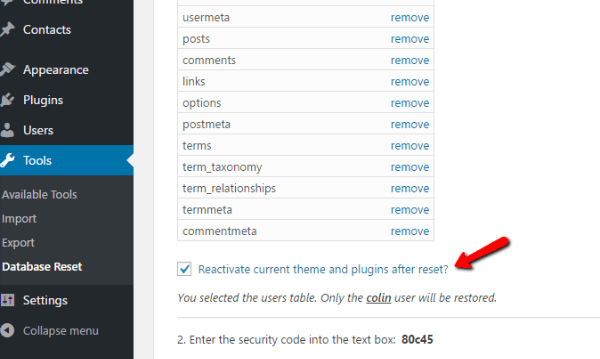
I’ll leave it checked, but you’re fine to choose either option.
Step 3: Enter Security Code to Reset WordPress
In order to actually reset your WordPress database, the plugin makes you enter a security code. Why? Because it would be an absolute disaster if you ever accidently deleted your database (though hopefully you have a backup).
By requiring the code, it ensures you fully know what you’re doing. So, just enter the code into the box:
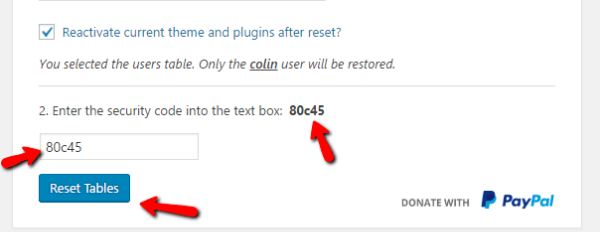
And then click Reset Tables.
You’ll likely get a dialog prompt asking you one more time whether or not to continue. Just accept the prompt.
And then, your tables should be reset!
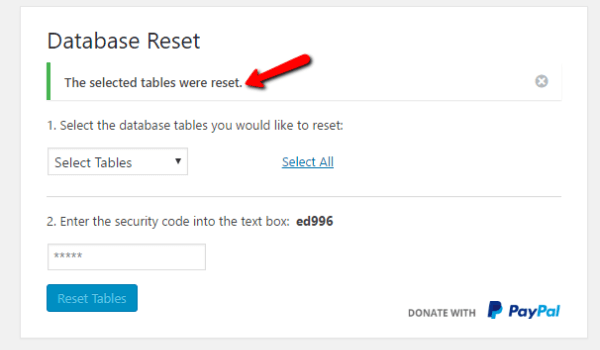
It’s that easy.
What Happened to All Of My Posts?
So, remember all of those posts I showed you at the beginning of this tutorial? Let’s see if they’re still there.
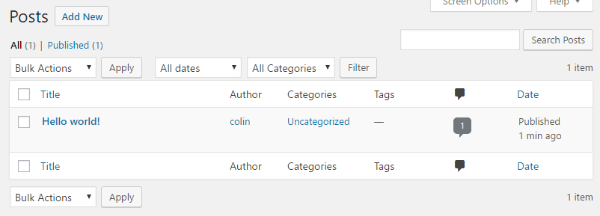
Nope! Just the normal “Hello world!” post you’d see on any fresh WordPress install.
But what about my themes and plugins?
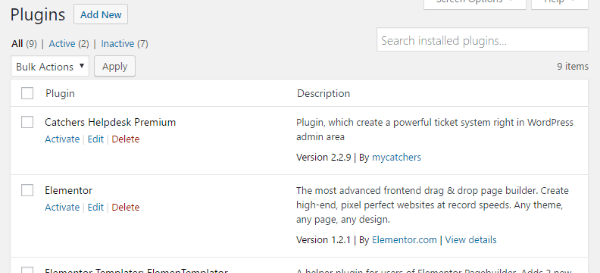
As you can see, they’re all still there. If you want to get rid of plugins or themes, you’ll need to manually delete them from the WordPress interface.
Everything else – settings, permalinks, etc. will be back to its default state.
Other Plugins to Reset WordPress
I think WordPress Database Reset is super easy to use, but if you want another option, there are some other reset plugins out there.
Advanced WordPress Reset
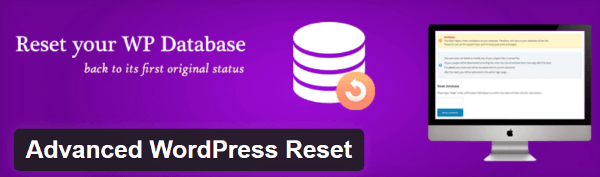
Advanced WordPress Reset functions fairly similar to WordPress Database Reset. It lets you delete the content in your database to restore your WordPress install to the defaults.
After deleting your database content, it will restore your blog name and Admin user so that you can log in immediately without going through the setup process.
It’s user friendly, but it falters in that it only allows you to completely reset the WordPress database. You don’t get the option to choose individual tables like with WordPress Database Reset.
If you don’t need that functionality, it’s a good, recently updated option.
Advanced Reset WP
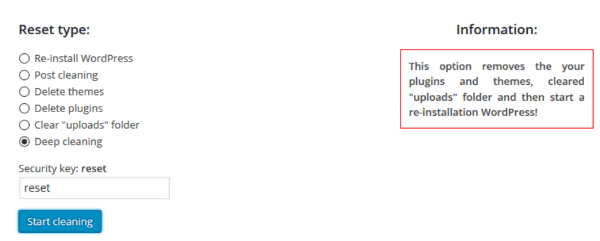
If you want to clear out everything, Advanced Reset WP is the plugin for you. What do I mean by everything? I mean clearing your database, deleting all uploads, and deleting all of your themes and plugins.
It’s like the nuclear option for resetting your WordPress site. When it’s done, you’ll just have a completely blank install.
One cool thing is that you can actually choose how much you want to reset your WordPress install. Your choices are:
- Reset just the WordPress database (similar to the tutorial).
- Clear the uploads folder and reset the database.
- Delete all themes except the active theme.
- Delete all plugins.
And you can also choose to do all of them at once – that’s the nuclear option I mentioned!
Customizer Reset
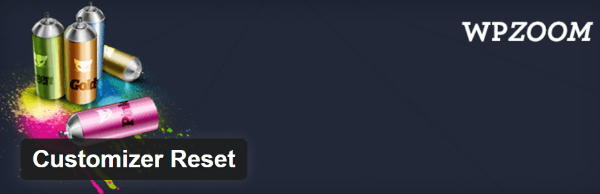
Customizer Reset doesn’t do anything close to a full reset of your WordPress install, but I’m including it nonetheless because it offers some handy reset functionality.
It lets you reset the WordPress Customizer options for your theme back to the defaults. So if you want to put your theme back to the “factory defaults”, this is a good way to do it. It won’t affect your database, files, or plugins.
It also won’t be able to reset theme customizations you made in other interfaces (for example, a custom theme options panel), but it can handle any theme changes made via the Customizer API.
So yeah – not a full reset, but a handy plugin if you ever want to just reset some of the customizations you made to your theme.
Wrapping Things Up
With the exception of Customizer Reset, it’s never a good idea to run any of these plugins on a live site where you want to keep your data. These plugins should only be used to reset a testing environment or a site you want to completely restart.
If there’s any danger at all that resetting your site could cause issues for a production site, you should always back up your site before running the plugin. And if you just want to use these plugins to reset a testing environment, I recommend you read Ragnar’s guide for setting up a WordPress staging site.

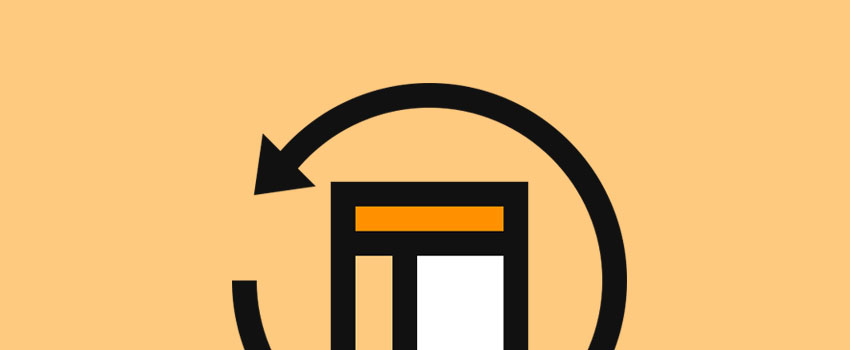







Due to some quirks with my host, I have a couple of different WP installs sharing a database. They have separate tables, obviously, but they’re in the same DB. It’s not ideal, but it allows me to do some multisite management things that I can’t accomplish any other way.
So my question is this: would these reset plugins wipe my whole DB, or just the tables for an individual site?