As a website owner, you’ve probably made sure to do everything you can to provide your readers and visitors with the best user experience possible. But, have you ever considered the possibility that some of your readers might want to print out your article or a page on your site?
Making your website printer-friendly might not be at the top of your priority list, but there are viable reasons why you may want to reconsider it. In this post, we’ll explain why it’s a good idea to ensure your site is printer-friendly and show you how to enable it in WordPress.
Why Your WordPress Website Should Be Print-Friendly
A good majority of people who consume content online do so using their computers, laptops, tablets, and phones. So, you might be wondering why should you bother making sure your site is print-ready.
In reality, you shouldn’t assume that’s the only way people read your content. Some people may want to print your article and read it later. Some may want to use it as a part of their research. Even if they don’t directly print it out, they might still use their browser’s function to print your page or a post to a PDF.
If your site doesn’t have print styles defined, then the printed version of your article will look like a jumbled mess. Furthermore, it will be cluttered with things they don’t really need such as your navigation bar, numerous widgets, share icons, comments, and more.
Ideally, your website should be ready for anything your readers may want to do, whether that’s sharing your content, saving it as a PDF, or printing it out. Making your site printer-friendly is not all that time consuming so it’s worth spending a couple of minutes doing so.
Adding Print Styles
As with anything related to WordPress, there are two ways to make your site printer-friendly. The first one is the manual method which involves creating custom print styles. If you’re not afraid of getting your hands dirty with the code, this is a good place to start as you don’t have to add another plugin to the site and you have more control over how your site should display when printed.
What you’ll want to do is use CSS to hide or display different elements so there is no clutter on the paper. The safest way to make sure your site and theme is print ready is to create a child theme, otherwise, your print styles will be overwritten the next time your theme updates.
Once you’ve created the child theme, all you have to do is add your print styles to the child theme’s stylesheet. To do so, simply make a declaration like this:
@media print {
/* write your print styles here */
}
The above code is a media query and tells the browser how your post or a page should render when they are printed.
Alternatively, you can enter your styles in a separate stylesheet called print.css and then enqueue it in your theme. Use the same declaration as above and then write your styles.
To enqueue the file, add the following line of code to your child theme’s functions.php file:
<?php
/**
* Theme Functions
*/
function my_child_theme_scripts() {
wp_enqueue_style( 'style-name', get_stylesheet_uri() );
}
add_action( 'wp_enqueue_scripts', 'my_child_theme_scripts' );
The contents of your print stylesheet are entirely up to you but keep in mind you’ll want to include everything that should appear in the printed version of your site. Here are a few handy guidelines to point you in the right direction.
- Sidebars tend to cause your posts and pages to span across more pages than needed. Consider removing them using display: none to hide them. You’ll also want to make sure that by doing so the rest of your content doesn’t jump out of place so you might need to reorganize the layout
- When dealing with text, use points for text sizes since points were meant for print.
- Consider removing comments since the readers will most likely want to print out the article itself, not pages and pages of reader’s discussion below
- You should also remove your navigation menus and the footer contents by using display:none
- Finally, set all interactive elements such as links, videos, images or audio posts to use display:none as they won’t make much sense on paper.
Making Your Site Printer-Friendly With Plugins
If you’re not code savvy, then you can turn to plugins to help you make your site print-ready. Luckily, there are a few plugins that will do the job. Some are free, some are paid, and some even include a little more functionality than making your site print-ready.
1. Print, PDF, Email by PrintFriendly
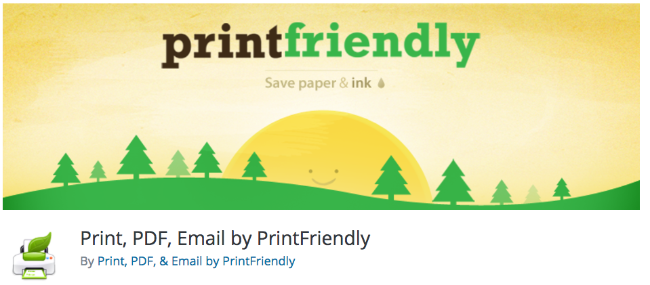
This plugin adds a print button to any page or post on your site. When the visitor clicks on the button, the option to print the content loads in a lightbox where they can customize the options and choose whether to print the page or save it as PDF. They can also remove text or images they don’t want to appear in the printed or saved version as well as change the size of text and images. If they choose to save it as a PDF, the generated file will retain clickable links. It works on both HTTP, HTTPS, and password-protected sites.
Pros:
- You can choose between several button styles
- You can decide which features visitors have access to
- You can also include a copyright notice on the printed or saved files
Cons:
- Free version is ad-supported
Price: The plugin is free although ad-supported. If you want an ad-free experience, you can purchase the Pro version for $4/month or $40/year.
2. Print Post and Page
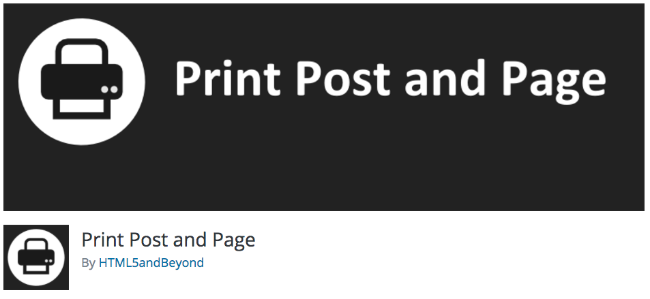
Print Post and Page plugin is enabled to print posts by default. If you want to enable it on pages, you need to insert the shortcode into the desired page and specify the alignment of the button. Essentially, the plugin strips away all the styling so your visitors can print out a user-friendly version of your post. You can configure the color and size options to get the print icon and text looking as you want it to.
If you want to disable the button on certain posts and pages, all you need to do is edit the post. Simply find the desired post and click on the Edit button. You’ll see a new box at the bottom of the post editor screen where you can choose to disable the print icon. For pages, simply omit the shortcode.
Pros:
- Customizable
- Easy to use
Cons:
- Even though the name says Print post and page, you need to use the shortcode to get the button to display on pages
Price: This plugin is completely free.
3. Print-O-Matic
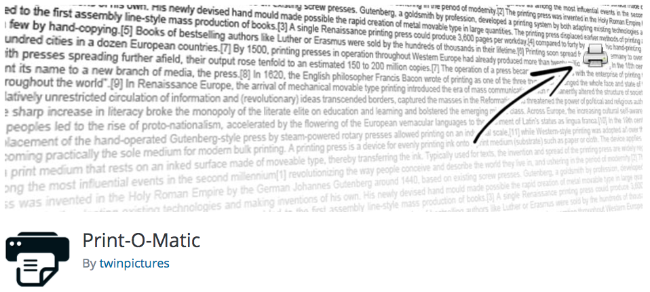
Print-O-Matic adds the ability to print any post, page or page element through the use of a simple [print-me] shortcode. The official homepage of the plugin includes a list of all the possible shortcodes as well as tips on using your own styles to customize the print icon.
Additionally, you can even print out filled out form elements and it also allows you to choose an icon style and specify your own print styles.
Pros:
- Simple, no-frills solution
- The ability to specify which part of the page you want to print
Cons:
- Requires a shortcode to be inserted which can be tedious
Price: This plugin is free to use
4. PDF & Print by BestWebSoft
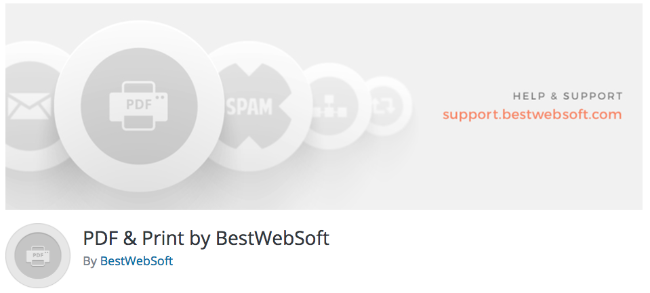
With the help of this plugin, you can quickly turn any post or page on your site into a PDF or print it for later. The plugin works with custom post types and can be used in sidebars, search results, and archives as well. Visitors can generate documents with custom styles and useful data for archiving, sharing, or saving.
In terms of customization, you can choose the location of the icon, select whether you want to display an image, text, or a combination of both, customize document styles, optionally set a title and header for the printed document, and more.
Pros:
- Feature-rich and plenty of options to control how printed content will look like.
- Easy to use.
- Can be used on custom post types as well as additional locations.
Cons:
- Some of the more advanced functionality is available in the pro version only (WooCommerce compatibility, adding watermarks, disabling plugin on certain posts and pages).
Price: The basic plugin is free, Pro version is available for $30.98/year or $309.80 for a lifetime license.
5. WP Print
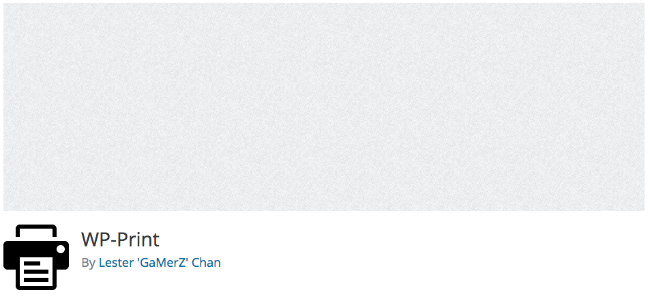
The WP-Print plugin is another simple and lightweight plugin that will help you make your site print-friendly. After you install it, you’ll find the plugin under Settings > Print. You’ll need to regenerate your permalinks for the plugin to work without any issues.
The plugin includes settings to customize the print output such as whether the links should be replaced with the URL, disabling printing of comments, and more. On the front-end, the users will see a simple button that will allow them to print any post or page they want.
Pros:
- Simple to use
- You can choose whether multimedia content should be printed or not
- You can add a copyright notice
Cons:
- Not quite as feature-rich as some of the other plugins
- Permalinks need to be regenerated
Price: The plugin is free
6. Jetpack Sharing Module
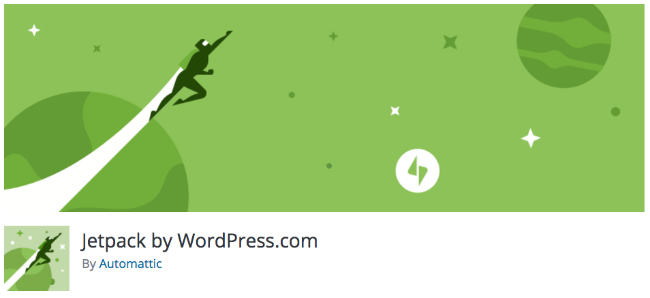
It’s worth mentioning that if you already use Jetpack, then enabling the Sharing module allow your visitors to print any post on your page. While it may not come with all the bells and whistles as the plugins mentioned above, it’s a decent alternative if you don’t want to install another plugin. Since the Print button is included with all the social sharing buttons, this makes it very easy to make your site print-friendly.
Pros:
- Already included in Jetpack’s Sharing Module
- No need for an extra plugin
Cons:
- No customization options for print styles or the way the printed document will appear
Price: Jetpack is freely available from the repository
Final Thoughts
Making your website print-friendly may not even cross your mind when you create your site, however, you cannot guarantee that none of your visitors will read your content exclusively online. Thankfully, it’s an easy fix even if you didn’t include print styles right from the beginning.
If you want a simple, no-frills solution than plugins like WP-Print or Print-O-Matic are a great choice because they have simple settings. If you’re looking for the ability to disable the print function on certain posts or pages, then consider using Print Post and Page.
For those of you who want complete control over how your printed content will look, then PDF & Print by BestWebSoft is your go-to-plugin. On the other hand, if you want to give the control to your visitors so they can remove parts they don’t want, then Print, PDF, Email by PrintFriendly is the right choice for you.
Lastly, if you don’t need all the features mentioned above and want a barebones solution, consider Jetpack’s sharing module, especially if you’re already using it on your site.
Considering how easy it is to make your website printer-friendly, you have no excuse to avoid it. With a little help from the plugins mentioned above, even complete beginners can ensure that the posts and pages on their site print without looking messy.

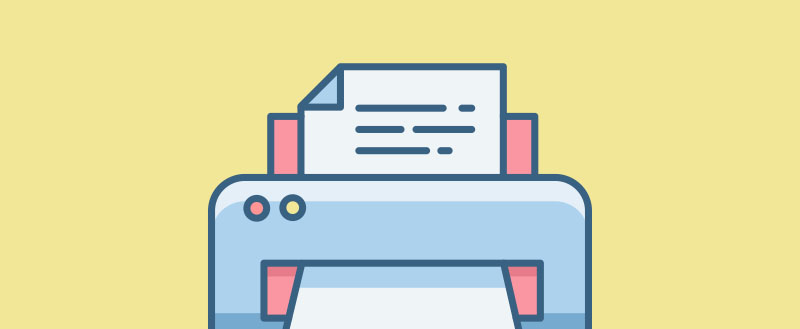







Leave a Reply