If you’ve been blogging for awhile, you know that having a list of post ideas is a great way to ensure you never run out of topics. Keeping track of those ideas is just as important to ensure you don’t forget about them.
There are plenty of tools that you can use to jot down post titles. You could use good old pen and paper or if you prefer digital tools, you could make use of Evernote and gather post ideas in there.
While this allows you to jot down a quick note whenever and wherever you are, it does require signing up for yet another tool. It also means that you have to have your preferred tool always open or remember that you wrote down your ideas there. Considering how busy bloggers can get, it’s all too easy to forget where your post ideas are stored.
What if you could store all your posts ideas directly in WordPress without cluttering your Drafts section? What if you have more than one author and want to share your post ideas with them quickly without emailing them?
Luckily, if you want a simple approach, fear not as WordPress has you covered. Enter WP Dashboard Notes.
What Is WP Dashboard Notes
WP Dashboard Notes is a very simple plugin that allows you to store quick notes directly in your dashboard. You can jot down post ideas or create any other type of reminder. Although simple, the plugin is a great choice if you want an easy solution for sharing notes with your co-authors or even jotting down a quick reminder for yourself while you’re in your WordPress dashboard.
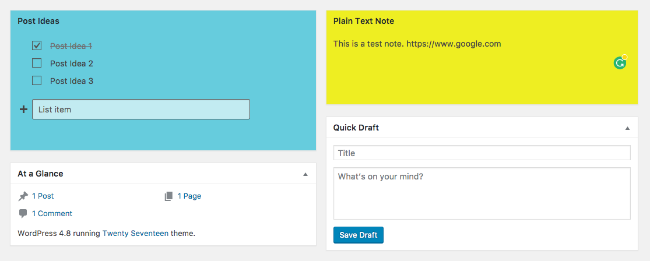
The features include:
- Colored notes
- List notes or regular notes
- Public or private notes
- Unlimited number of notes
- Drag & drop list items
- Automatic save
In this post, we’ll walk you through how the plugin works and how you can use it to keep track of post ideas.
Adding Post Ideas in WordPress
The first thing you need to do is login to your WordPress dashboard and go to Plugins > Add New. Search for the WP Dashboard Notes plugin and then install it and activate it.
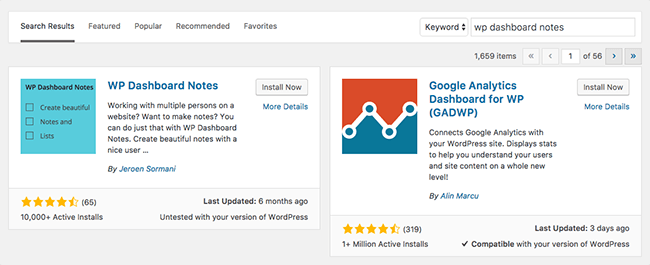
WP Dashboard Notes is immediately available to all the registered users on your site, no matter which role they are assigned.
The plugin has no special settings that need to be configured so once the plugin is installed, you’re ready to add your first note. Click on the Dashboard link in the sidebar menu and you’ll see the Add New Note in the admin bar.
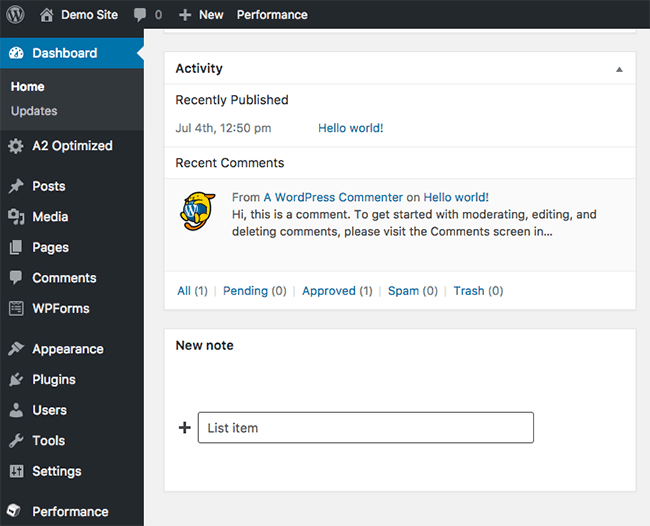
To add your first note, click the Add New Note and start typing. By default, the note is set up to add list items which is great for post ideas or quick to do items.
If you look at the widget, you’ll notice a toolbar at the bottom. There are several options that let you configure each note. If you click on the user icon, you can make your note private. By clicking the icon again, your note becomes visible to all the registered users of your site.
The palette icon allows you to set a different color for each note and the notepad icon allows you to change between a list note and a regular note.
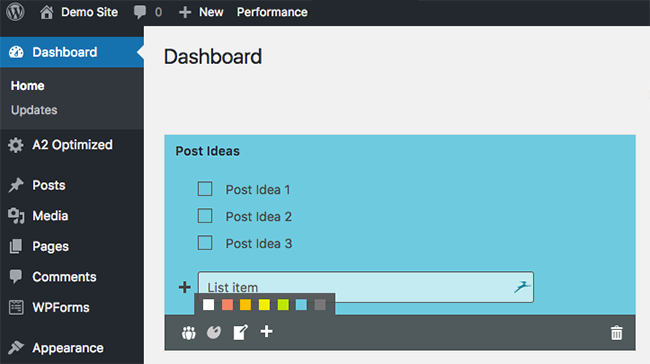
You can also add a new note directly from the note you’re currently editing by clicking on the plus icon on the bottom toolbar.
When you’re done entering the contents of your note, they will automatically be saved. The trash icon makes it easy to delete the note and you can also delete individual list items by clicking on the x button. List items can also be re-arranged and you can mark the items as complete by checking the box next to the list item.
You can also name each icon by clicking the pencil icon next to the New Note title. Pair that with different colors and your users can easily distinguish between them.
Finally, you can re-arrange the individual notes as well by dragging them anywhere in your dashboard.
Why Use WP Dashboard Notes
The WP Dashboard Notes plugin is beautifully simple and it doesn’t add any new items to your sidebar menu. Despite that, it’s easy to see by anyone who logs into your site and if you use different colors for the notes, the users of your site can quickly see what’s on the agenda.
You can use the plugin to share post ideas with other authors as we mentioned before. For those of you who don’t want a full-blown editorial calendar, this is a simple solution that lets you jot down your thoughts and give other authors the opportunity to turn those ideas into posts.
However, you can also use the plugin to leave other notes for contributors or even for yourself.
You can create a note to let other authors know if any posts need images or other media attachments. Similarly, you can remind them which posts could do with an update or to keep track of special topics related to holidays or any promotions.
While it’s true that you can use a more feature-rich software such as a project management tool or a note taking tool, the WP Dashboard Notes plugin eliminates the need to have jump between multiple screens and tools.
More importantly, it’s accessible to everyone who logs into your website and doesn’t require them to sign up for another tool.
And if you want to keep some of the notes private, it only takes a click to do so.
WP Dashboard Notes Cons
When it comes to WP Dashboard Notes, some might find the plugin limited in functionality. You cannot attach images or add clickable links which means your users will have to manually select and copy the link into a new tab.
The notes are also only visible on the dashboard screen and can only be added from there which means you can’t add them directly while you’re working on a new post without clicking back to the dashboard.
Wrapping Up
Given the simplicity of WP Dashboard Notes plugin, it may not be the right solution for those who need an elaborate editorial calendar and want an overview of every step during the post preparation and publishing phase.
But, if you’re looking for a no-frills solution to share post ideas with other contributors on your site, or if you want the ability to add a reminder to yourself to update certain pages or posts on your site or to keep track of website maintenance to dos; the WP Dashboard Notes plugin may just be the plugin you need.

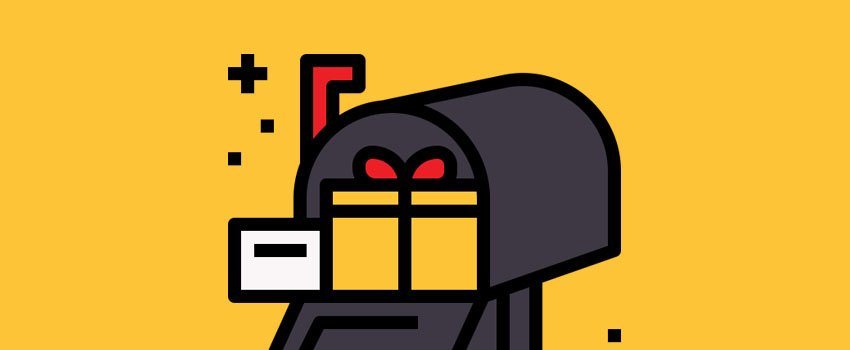


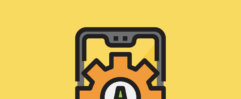




This plugin looks like a creative way to create notes for your blog. I start a draft when I have a blog post idea. I add a quick title and drop a link, image or add text to get started. Then when I need an idea, I check my drafts and find not only inspiration, but a head start on my articles.
Thank you for the post on the plugin Brenda 🙂
I’ve been wanting to give the plugin a big update with some neat futures, seeing posts like this in the wild about it does help me remind I should get to it!
An innovative yet helpful thought and its true that ideas come and go if not documented properly. Great article and great plugin!
Thanks
Doesn’t seem to work with WordPress 5.0.
Just tested it out on 5.0, works for me. So, don’t think the issue is 5.0 related. Try submitting a support request over at https://wordpress.org/support/plugin/wp-dashboard-notes