Welcome to the WPKube’s WordPress Installation Tutorial Series where we take you back to the basics of installing WordPress.
In our previous tutorial, we talked about how to install WordPress using an automatic installation software like Softaculous. But that had a string attached to it – you needed to have some kind of software. While it’s perfectly logical to use Softaculous; sometimes, it is good to dive into the basics. This way when you’re in a situation where you don’t have Softaculous (remember, web hosting companies have buy a license for Softaculous).
In this tutorial, we’re gonna go old school.
We’re going to learn what Softaculous does internally from the moment we press the Install Now button, till we get our login URL. We’ll reproduce those very steps and install WordPress ourselves – without using any third-party software. So are you ready? Let’s get started!
What benefits come from manually installing WordPress?
I’m glad you asked. I’ve got three point for you:
- You gain practical knowledge and experience.
- You learn about the various software WordPress uses to keep it going.
- You get much more control over your installation. This comes in extremely handy when you need to move your site to another web host.
Requisites:
Let’s not think of it as “strings attached” but more like wheels to a car.
- A database software like MySQL or MariaDB
- cPanel
- FTP access OR
- File Manager with Extraction tool
As we might already know, each WordPress installation requires a new database to be created. If you’re webhost allows only one database, then you’re limited to only one WordPress installation! You’ll have to upgrade your host, if you want more installations. I recommend you do the latter, since you need an experimental installation of WordPress to try out the tutorials.
Word of caution: never try new tutorials on a live site. Reproduce the steps in a separate WordPress installation and then carry out the same in your live site.
You could switch to BlueHost or HostGator which give you unlimited sites (and databases) for around $5 a month.
Fun fact: Before moving to WPEngine, WPKube was hosted in HostGator.
Most web hosts provide you with the aforementioned tools. cPanel is preferred since it includes a bunch of tools that helps us create a database within minutes.
If you don’t have cPanel, please find an equivalent tool that will enable you to create a new database. You must also know the access credentials (username and password) of the database user under which the new WordPress database is created. The user must also have full database modification privileges.
Order of Events:
We’ll break down the process into sequence of events which should optimally be done chronologically.
- Create the WordPress database
- Upload WordPress
- Install WordPress
1. Create the WordPress Database
We will use cPanel to install the WordPress database. First we will create a new database user and assign it all database modification privileges. We will use the MySQL Database Wizard to assist us in our task.
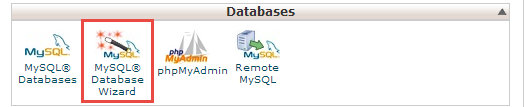
It is located under the Databases tab in cPanel.
Step 1: Create the Database
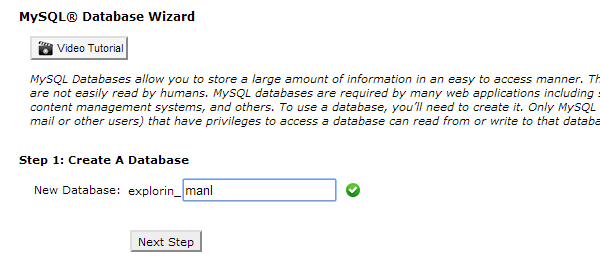
We enter the database name. Let’s call it manl. Note that this is just a part of the database name. cPanel prefixes your webhosting account’s username to all its database values.
Thus, in case of our tutorial, the complete database name is: explorin_manl
Step 2: Create Database Users
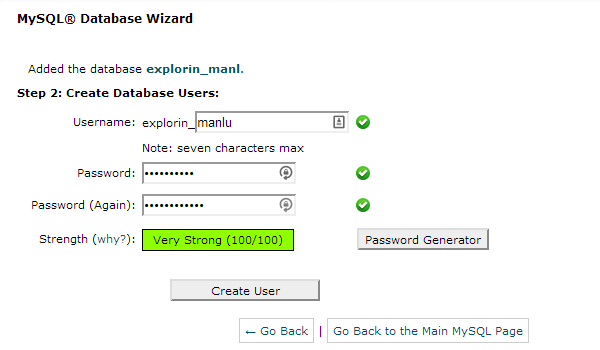
In this step, we will create a new database user – one who will access the exploring_manl database. The easiest way to remember the username is to append a ‘u’ after the database name.
Thus, in the field, we will enter manlu and the complete database name will be: exploring_manlu
In order to generate a strong password, use cPanel’s built-in password generator. Make sure to copy the generated password and save it in Notepad or your preferred text editor.
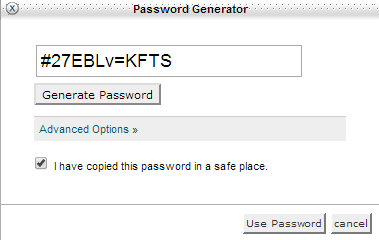
For our reference, the password generated is #27EBLv=KFTS
We then press Create User
Step 3: Add user to the Database
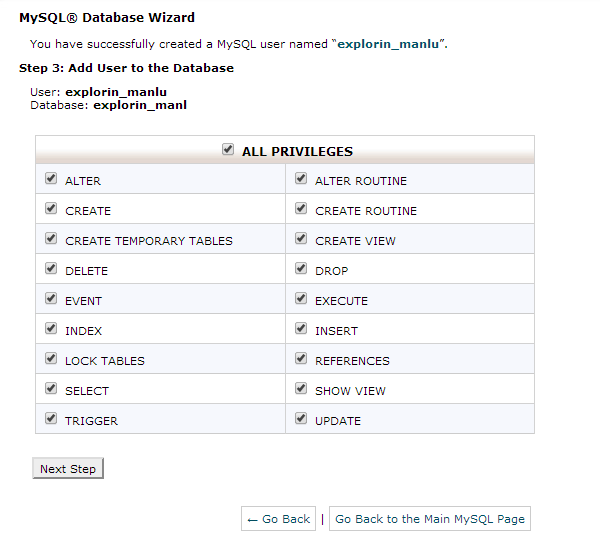
This is the final step of creating the database for WordPress to use. A new database and database user have been created in the last two steps.
In this step, we will simple assign Privileges to that user to use that specific database.
Simply tick the ALL PRIVILEGES checkbox and all the privileges will get checked. Click on Next Step to complete the process.
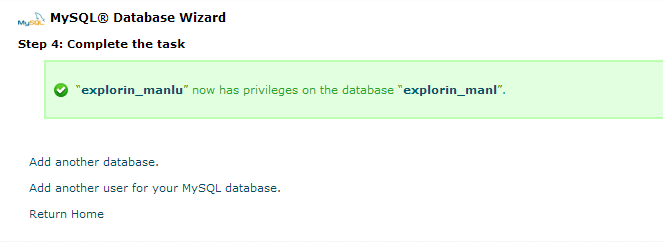
The confirmation message follows. Thus we now have two vital information:
- Database name: explorin_manl
- Database user: explorin_manlu
- Database user’s password: #27EBLv=KFTS
2. Upload WordPress to your Web Host
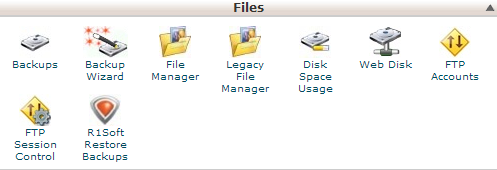
Now the easiest and the most efficient way to do this is to download the latest WordPress file from WordPress.org and upload the zip archive to the installation directory.
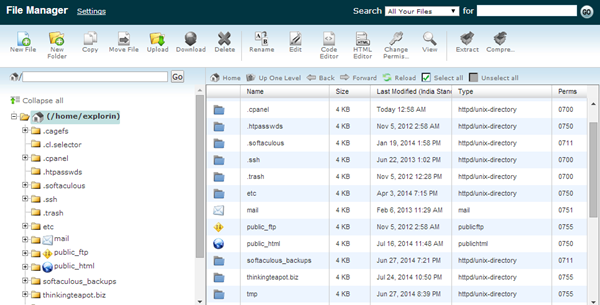
In most cases, it’s the public_html directory, if you want WordPress to be installed under www.example.com.
For the purpose of this tutorial, we will be using the cPanel File Manager to upload and then extract the archive. This takes the least amount of time, when compared to other methods.
Please note that you can always use File Transfer Protocol (FTP) to upload the archive to your web host. I would recommend not using FTP to upload all the files individually since it’ll take a lot of time.
- After you’ve uploaded the archive, i.e. the wordpress.zip file using either FTP or the cPanel File Uploader, extract it using the cPanel File Manager.
- Right-click on wordpress.zip and click on Extract
- A new folder called wordpress will be created wherein the WordPress files will reside.
- You need to cut and paste all the files in your installation directory. If not, then WordPress will be accessible under www.example.com/wordpress
You really don’t want that, do you?
Here’s a series of screenshots elaborating the same:
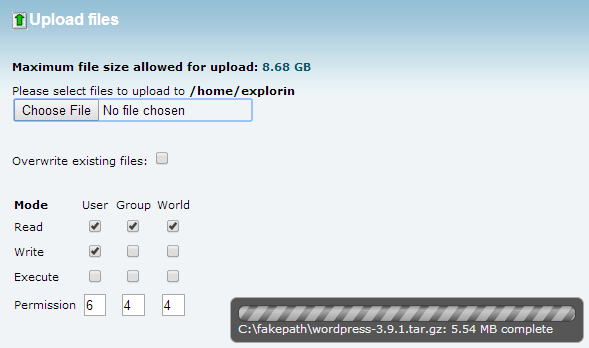
Upload wordpress.zip or .tar.gz using the cPanel File Uploader
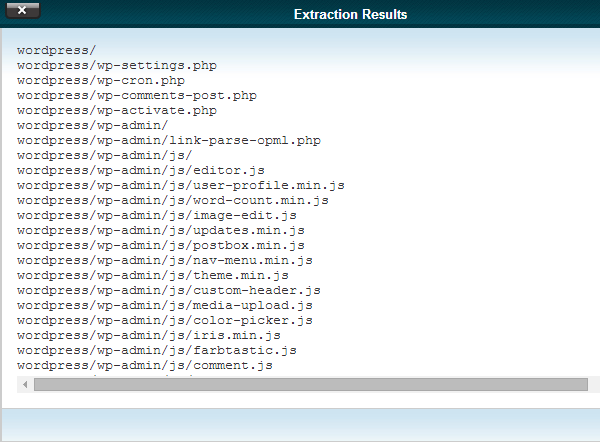
Extracting the archive creates a new ‘wordpress’ folder
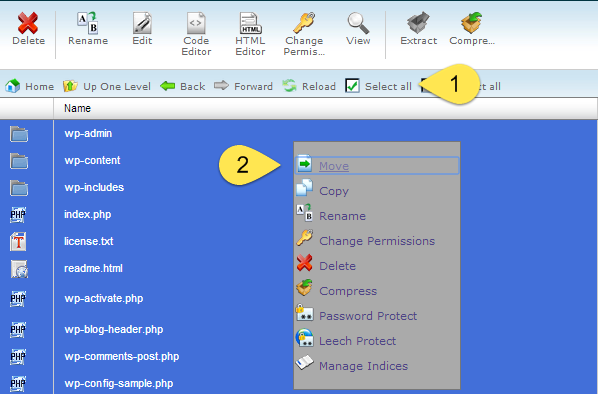
Select all the files from ‘wordpress’
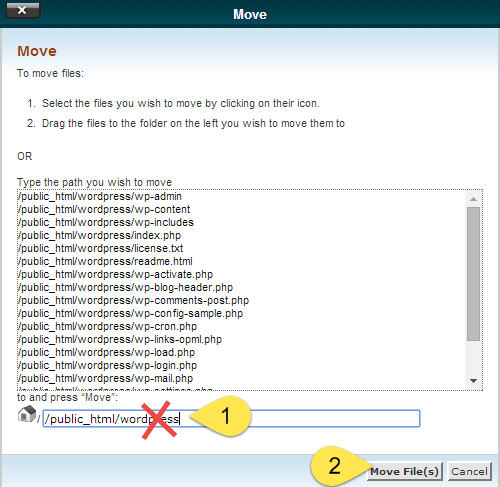
Paste it in /public_html/
Note: If you site does not allow File Manager access or does not have an extraction tool, then it is best to upload it via FTP. In either case make sure you upload the core WordPress files and not the wordpress folder.
Now you’re ready for the final step.
Install WordPress
This is the final step of the installation procedure. Navigate to your site’s URL, let’s say www.example.com to begin the process.
You’ll be greeted with a similar page, asking you to create a configuration file:
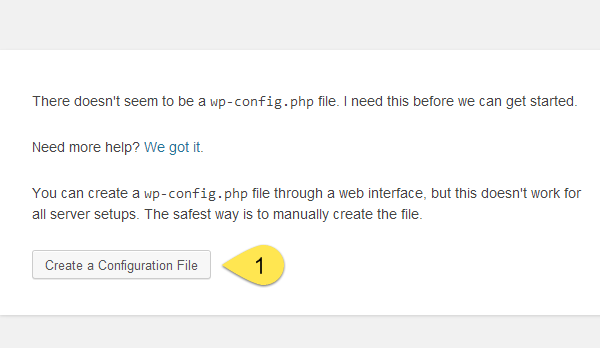
The wp-config.php file is stores all you database properties and other sensitive data. By default, it does not exist and WordPress’ installer creates one for you.
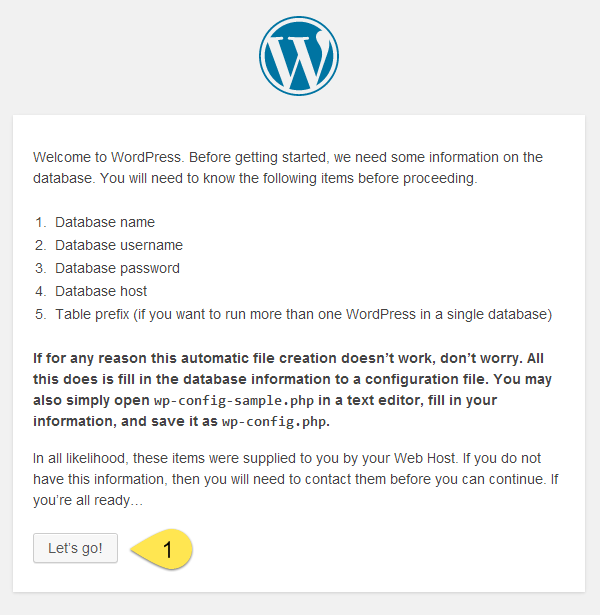
Click on Let’s Go.
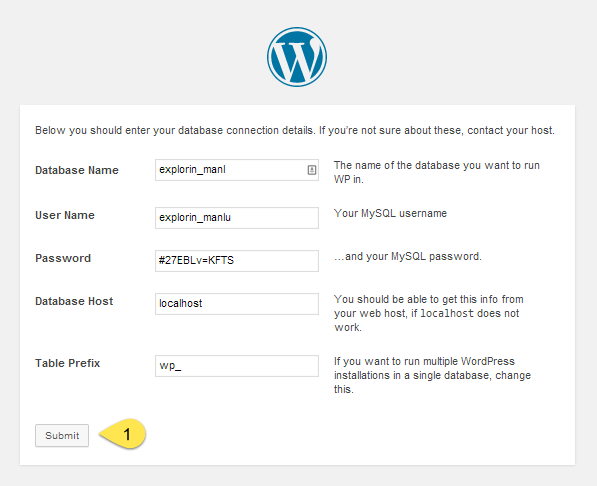
On the next step we will enter the database connection details. Click on Connect. If the connection is all good, i.e. WordPress is able to communicate with your database, then you’ll get the following message.
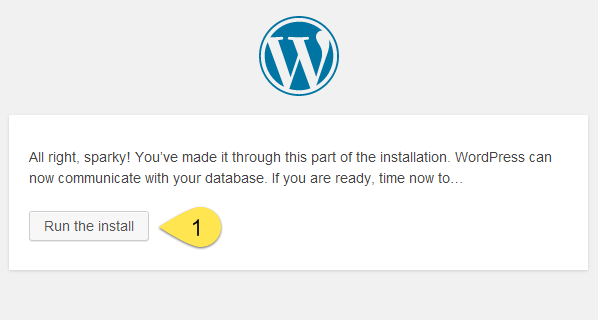
If by chance, there is an error in the connection, try to retrace the steps and see what went wrong.
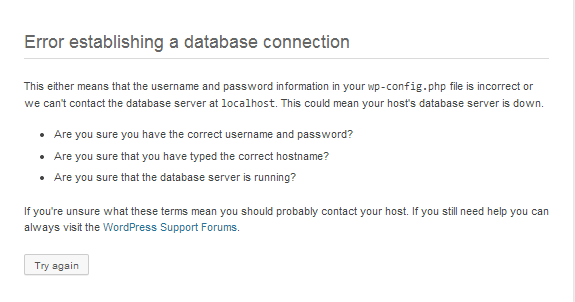
Finally, to complete the installation click on Run the install. WordPress will then create the necessary tables in the database, set the default values, create the other files and bam – before you know it, your blog is ready!
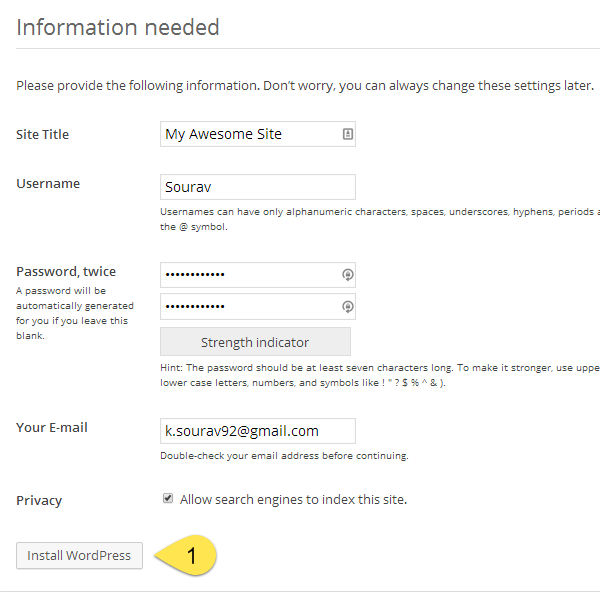
Enter the values and you’re good to go. Make sure you don’t use Admin or admin or Administrator as a username, since it’s a major security flaw.
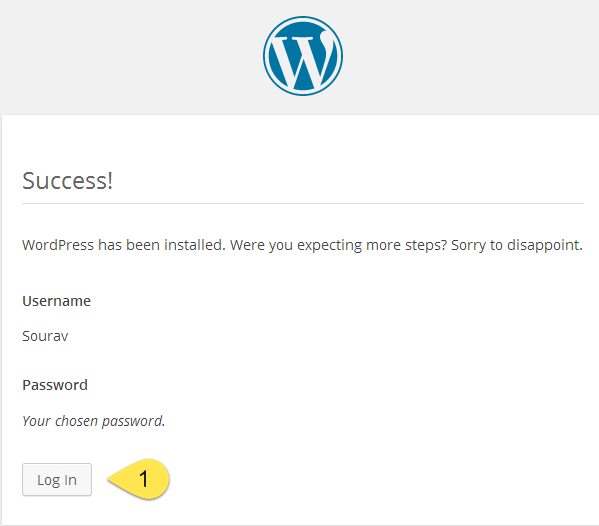
Conclusion
This tutorial, however monotonous and redundant it may seem, gives you a sound understanding of the various dependencies, i.e. the software WordPress requires to run. We’ve covered this tutorial with a lot of screenshots, so if you get stuck anywhere (specially during establishing the database connection), type the values instead of copy-pasting them.
Finally, if you can’t find the solution at all, you can always give me a shout in Twitter.
Over to you – what do you think of this tutorial? How can it be improved? Do you have some awesome WordPress installation tips? We look forward to your comments!

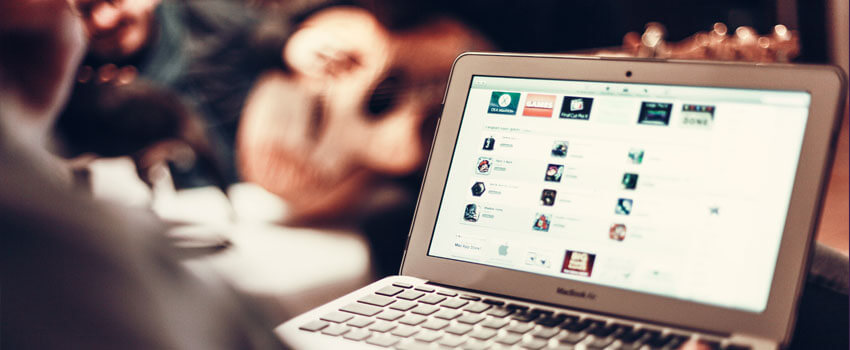







Leave a Reply