Trying to figure out how to start an online course so that you can share your knowledge with the world (and maybe make a little money in the process)?
Well, there are lots of different ways to make an online course. But in this tutorial, we’re going to focus on what we think is the best option for most courses when it comes to giving you access to a great balance of functionality, ease of use, and affordability.
More specifically, how to set up a course using the open-source WordPress software (which powers over 43% of all websites on the internet) as well as the popular LearnDash plugin for WordPress (which adds full online course functionality to the WordPress software).
Below, we’re going to cover every single step to create your first online course.
We’ll start with a few FAQs so that you know what to expect. Then, we’ll get right into the step-by-step guide.
FAQ About How to Start an Online Course
Before we get into the step-by-step tutorial, let’s go over a few common questions you might have about launching an online course.
Seeing the answers to these questions will help you better understand what to expect from the tutorial.
Do you need to be a developer to start an online course?
You do not need any special technical knowledge to follow this tutorial and create your online course. If you can make a WordPress website (which most people can!), you’ll have no problem setting up your online course.
Here’s an example of what you can build without needing any technical knowledge:
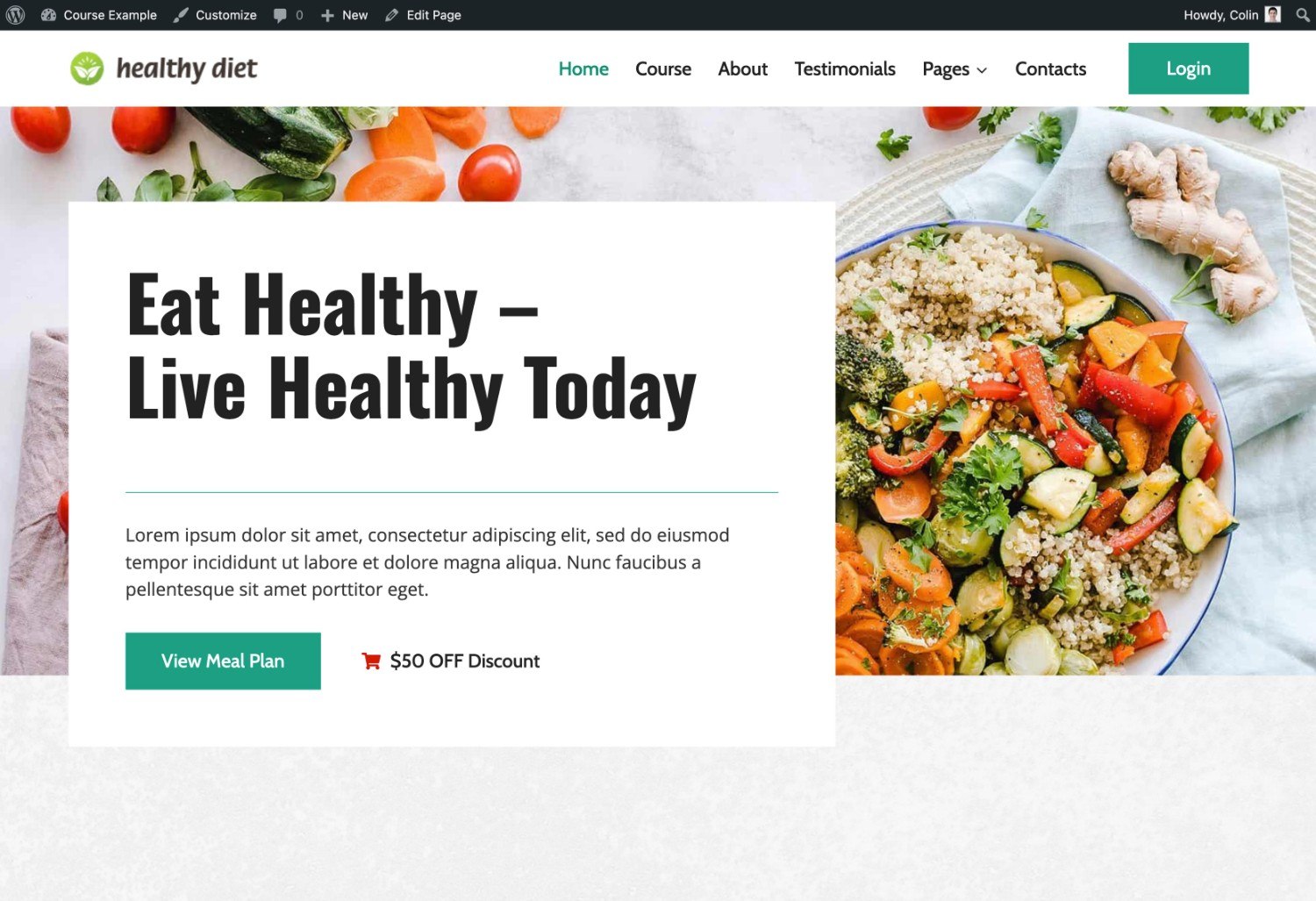
What’s the best online course platform?
For most people, WordPress is the best online course platform. It’s possible for a non-technical person to use, gives you full ownership over your courses, is very flexible, and is more affordable than many other options.
In our tutorial, we’re going to use WordPress and the LearnDash plugin to create a course. To learn why we like it, you can read our full LearnDash review.
What do you need to create an online course with WordPress?
To follow this tutorial and create a working online course, you’ll need the core WordPress software and the LearnDash plugin at a bare minimum. WordPress provides the foundation for your site and then LearnDash adds all of the course functionality.
How long does it take to create an online course?
The actual technical parts of creating your online course won’t take that long. It could be just a few hours, depending on the complexity that you want for your course. Instead, you’ll spend most of your time creating the actual course content.
How much does it cost to start an online course with WordPress?
To follow this tutorial, you’ll need to pay ~$200 upfront at a bare minimum, potentially with some other costs. However, once you cover that upfront cost, your ongoing monthly costs will be quite low – potentially under $10 depending on your configuration, but more realistically in the $20-$30 range.
How to Start an Online Course With WordPress
Now that we’ve answered some of the important questions, let’s get right into the step-by-step guide for how to start an online course using WordPress and the LearnDash plugin.
Here’s a high-level look at the process – keep reading for more details on each step:
- Set up your basic WordPress website.
- Install the LearnDash plugin.
- Install a LearnDash-compatible WordPress theme.
- Add your course content.
- Configure other important LearnDash settings.
- Extend your course as needed using add-ons.
- Launch your course.
1. Set Up Your Basic WordPress Website
Before you can add the specific online course functionality, you first need a WordPress website.
WordPress will provide the foundation for your site. Then, you’ll extend WordPress with the LearnDash plugin to add online course functionality.
Let’s go through two scenarios:
- You don’t have a website yet.
- You already have a website that uses WordPress.
No Website Yet
If you don’t have a WordPress website yet, here’s the basic process to create
- Purchase your web hosting – we recommend Rocket.net because it offers great performance, features, and support for an affordable price. Here’s our full Rocket.net review – there are also other quality WordPress hosts.
- Purchase a domain name and point it to your hosting – this will be your course’s permanent address on the internet. E.g. yourcourse.com. You can use a domain registrar like Namecheap or Cloudflare Registrar.
- Install the WordPress software – Rocket.net offers a very simple WordPress install wizard (as do most other quality WordPress hosts). We have a full guide on how to install WordPress.
For a more in-depth look, we also have a full guide on how to make a WordPress website.
Already Have a WordPress Site
If you already have a WordPress site where you connect with your audience, you have two options:
- You can use your existing WordPress site for your course platform.
- You can create a separate WordPress install for just your course content. For example, you could have courses.yoursite.com for your courses and yoursite.com as your main site. You would set this up using a subdomain. Your host’s WordPress installer should let you create a new WordPress install on the subdomain.
One of the advantages of the second approach is that you can use a different design/theme for your course content. This lets you create an optimized experience for your students.
However, if you’re okay with using the same design for your website and your course, you’re free to run everything from a single WordPress install.
2. Install the LearnDash Plugin and Complete Setup Wizard
Once you have your basic WordPress site working, you’re ready to start adding the online course functionality.
To do most of the heavy lifting, you’ll rely on the LearnDash plugin.
Purchase and Install LearnDash
LearnDash is a premium plugin, but it’s quite affordable for what it offers. You’ll pay just $199 for an entire year of support and updates, which is just $16 per month.
If you haven’t done so already, you can click the button below to purchase LearnDash:
You can also use our exclusive LearnDash coupon code to save some money.
Once you’ve purchased the plugin, here’s what to do:
- Download the LearnDash zip file. You should see an option to download it at the end of the LearnDash purchase process or you can always download it from the Subscriptions area of your LearnDash account.
- Go to Plugins → Add New in your WordPress dashboard.
- Click the Upload Plugin option and choose the LearnDash zip file.
- Activate the plugin once the install process finishes.
Complete the Setup Wizard
Once you’ve activated the main LearnDash plugin, it should automatically launch the setup wizard.
If you don’t see the setup wizard automatically, here’s how to manually launch it:
- Go to LearnDash LMS → Setup in your WordPress dashboard sidebar.
- Click the Site & Course Details option under the Set up your site heading.
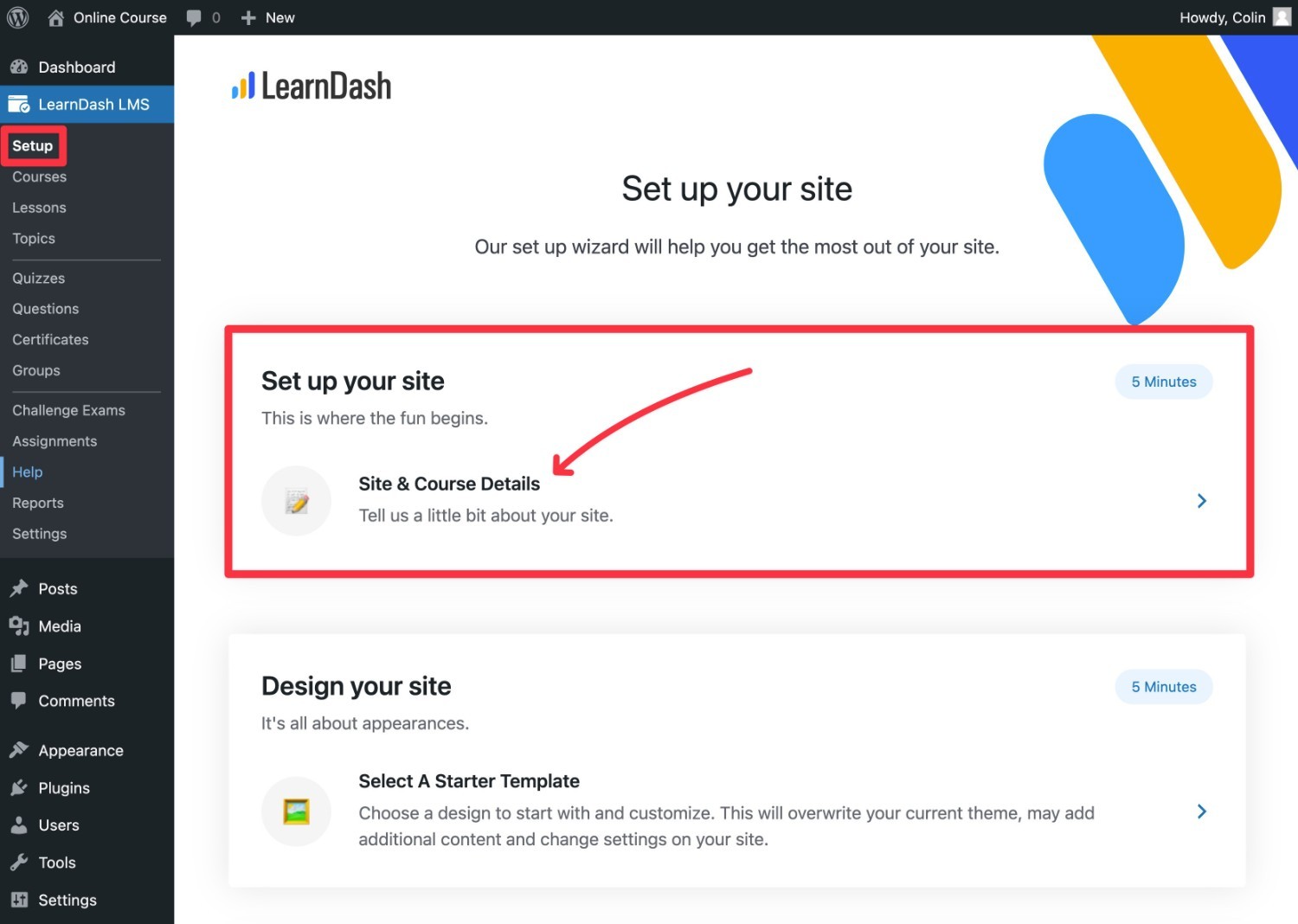
The first page of the setup wizard looks like this – click the Get Started button to advance:
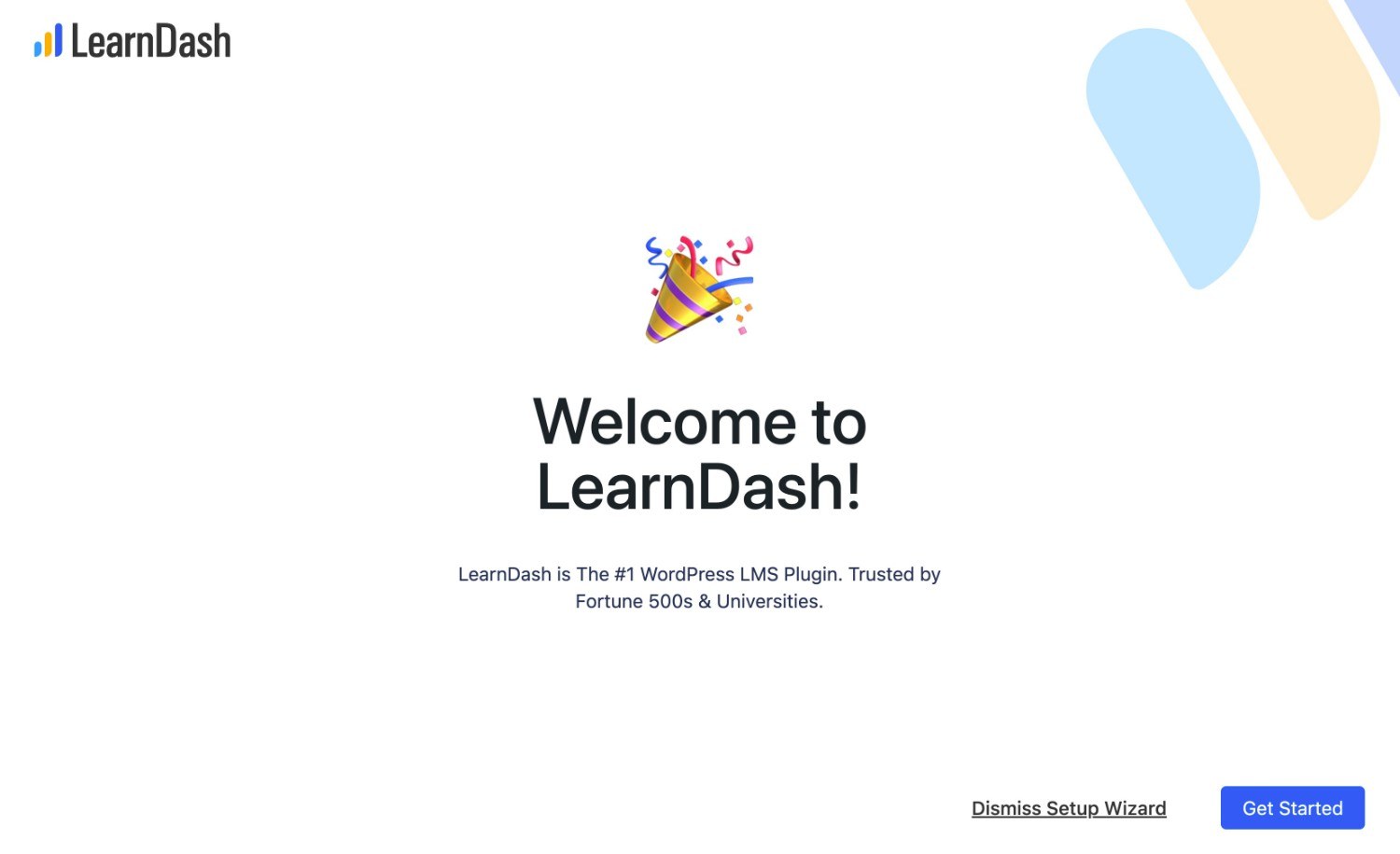
You’ll first need to activate the plugin with your license key, which you can get from your LearnDash account area.
Next, you’ll choose how many courses you want to create, as well as what types of courses you want to create. Don’t worry if you’re not sure yet – you can always adjust things later on:
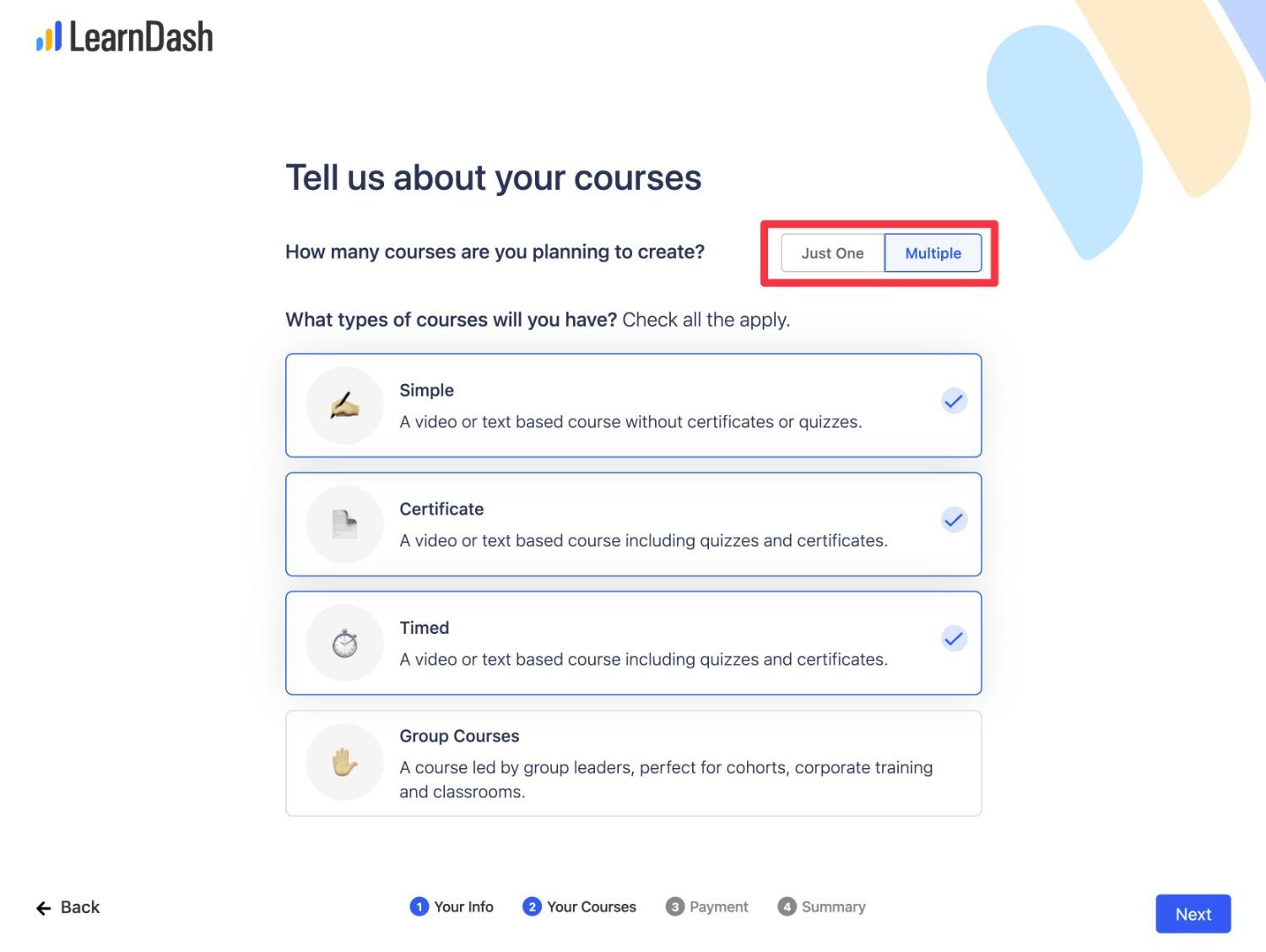
Next, you’ll choose whether or not you want to charge for some or all of your courses.
If you choose Yes, you’ll then be prompted to set up a payment gateway. We recommend using Stripe, which you can set up by clicking the Connect button.
However, later on, you can also set up PayPal if you want to (though it doesn’t show as an option in the setup wizard).
If you don’t want to set up your payment gateway now, just choose Stripe but skip clicking the Connect button. Then, hit Next.
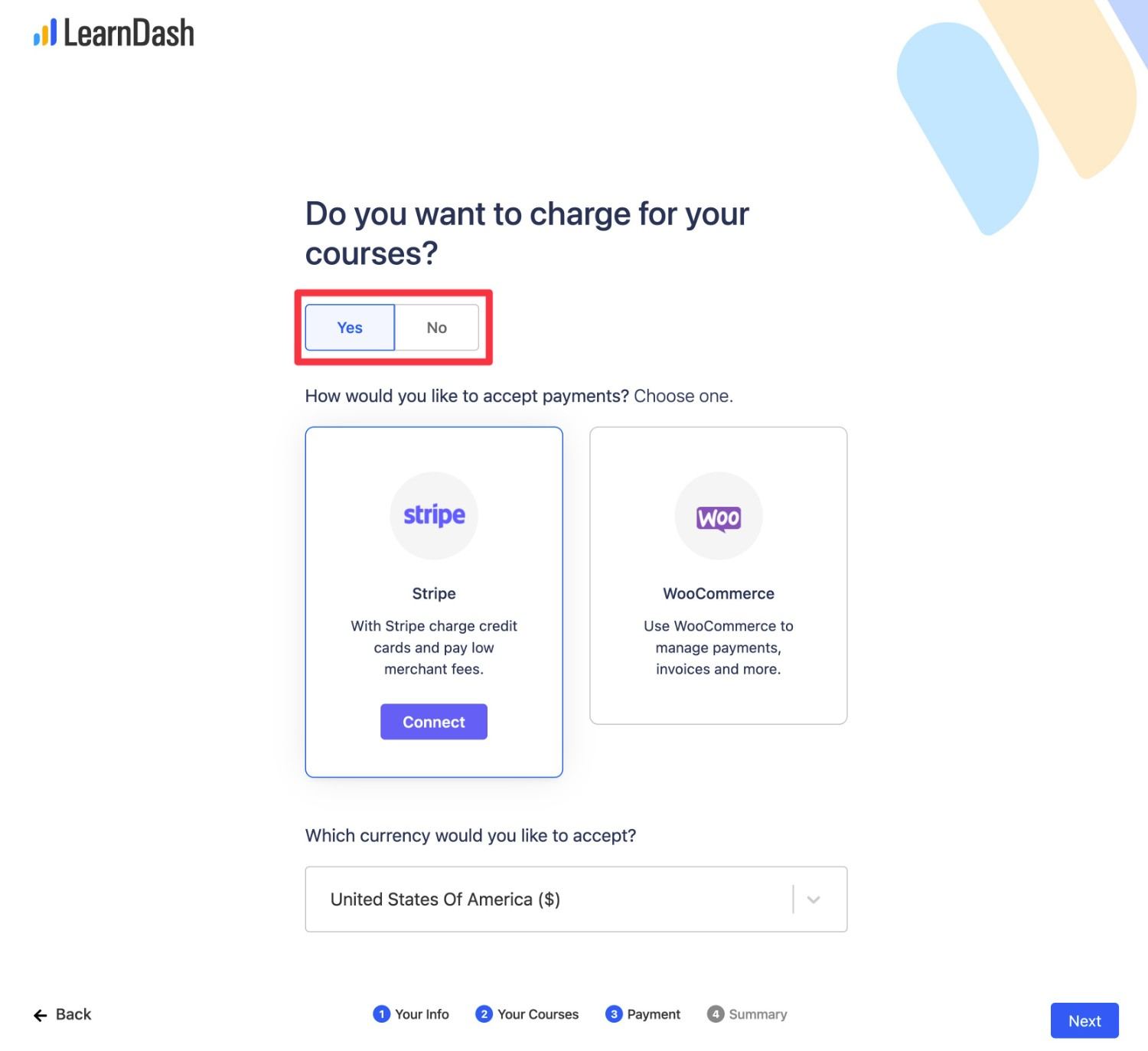
On the last page, you’ll see a basic summary. Click the Save & Complete button to finalize the setup.
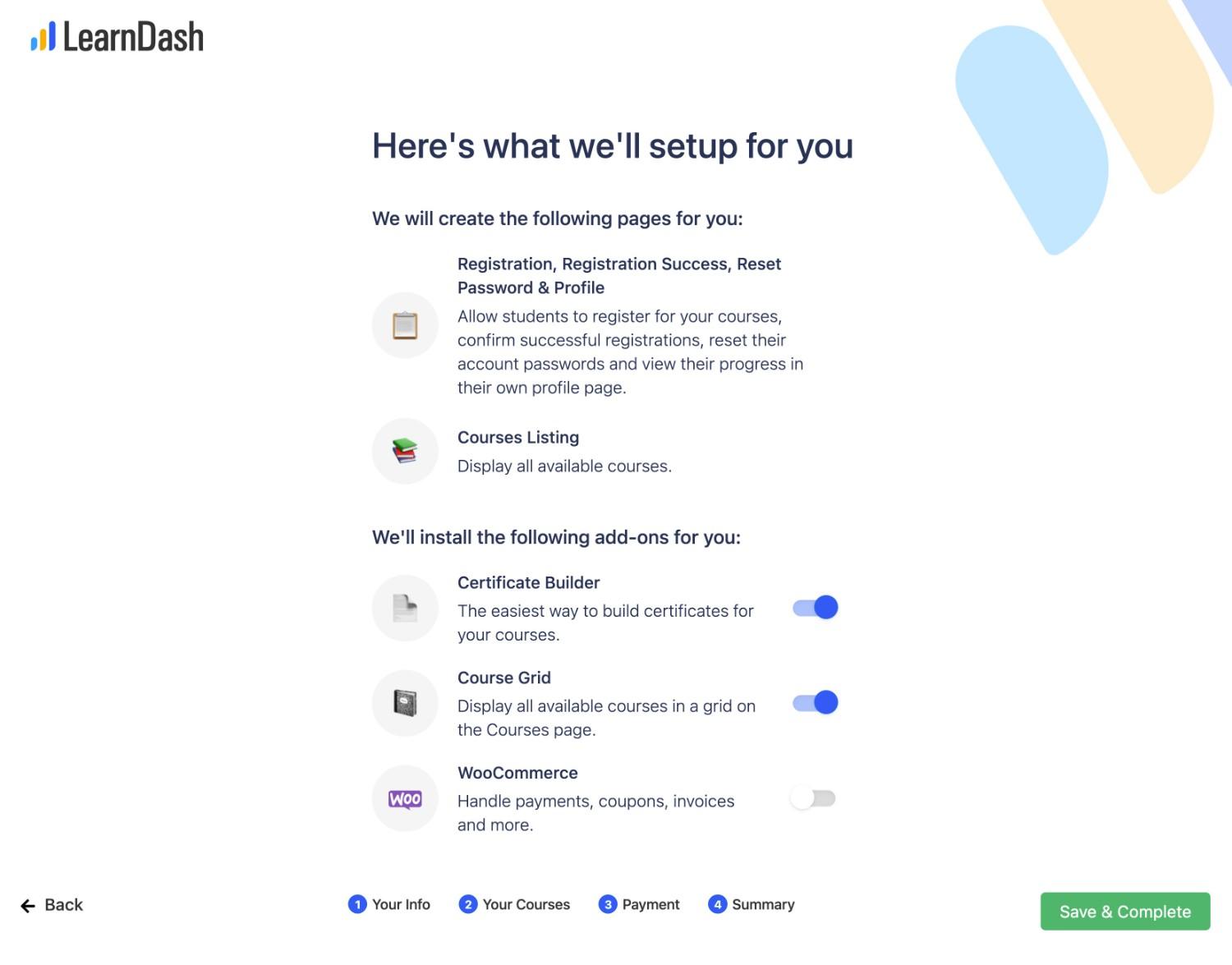
3. Install a LearnDash-Compatible Theme
Next, you can install a WordPress theme to control the basic design of your site.
You don’t need to worry about getting the perfect design quite yet. Instead, you just want to get something that looks “good enough” so that you can see your course come together.
You can always come back and tweak everything later on once you have a better idea of what your course will look like.
One great place to start is the Kadence Theme, which is owned by the same company behind the LearnDash plugin.
Thanks to this connection, Kadence Theme includes a number of pre-built online course starter sites for various course niches.
You can import these starter sites with just a few clicks and instantly have a great-looking foundation for your course. After importing your chosen design, you’re also free to customize it to make it your own.
Beyond the course-focused starter sites, Kadence Theme is also generally an excellent option when it comes to performance and customizability, as we covered in our Kadence Theme review.
If you’re happy to use Kadence Theme, you can install the Kadence Theme by going to Appearance → Themes Add New and searching for “Kadence”.
When you activate the theme, you’ll also be prompted to install the companion Kadence Starter Templates plugin.
Then, here’s how to set up your site:
- Go to Appearance → Starter Templates.
- Choose your preferred content editor – we recommend Gutenberg.
- Use the filters to only show “Course” designs. If you don’t want to purchase the premium Kadence Theme Pro, you can also set the other filter to free.
- Click on a design you like to import it – we’ll use the free Nutrition Course for this example.
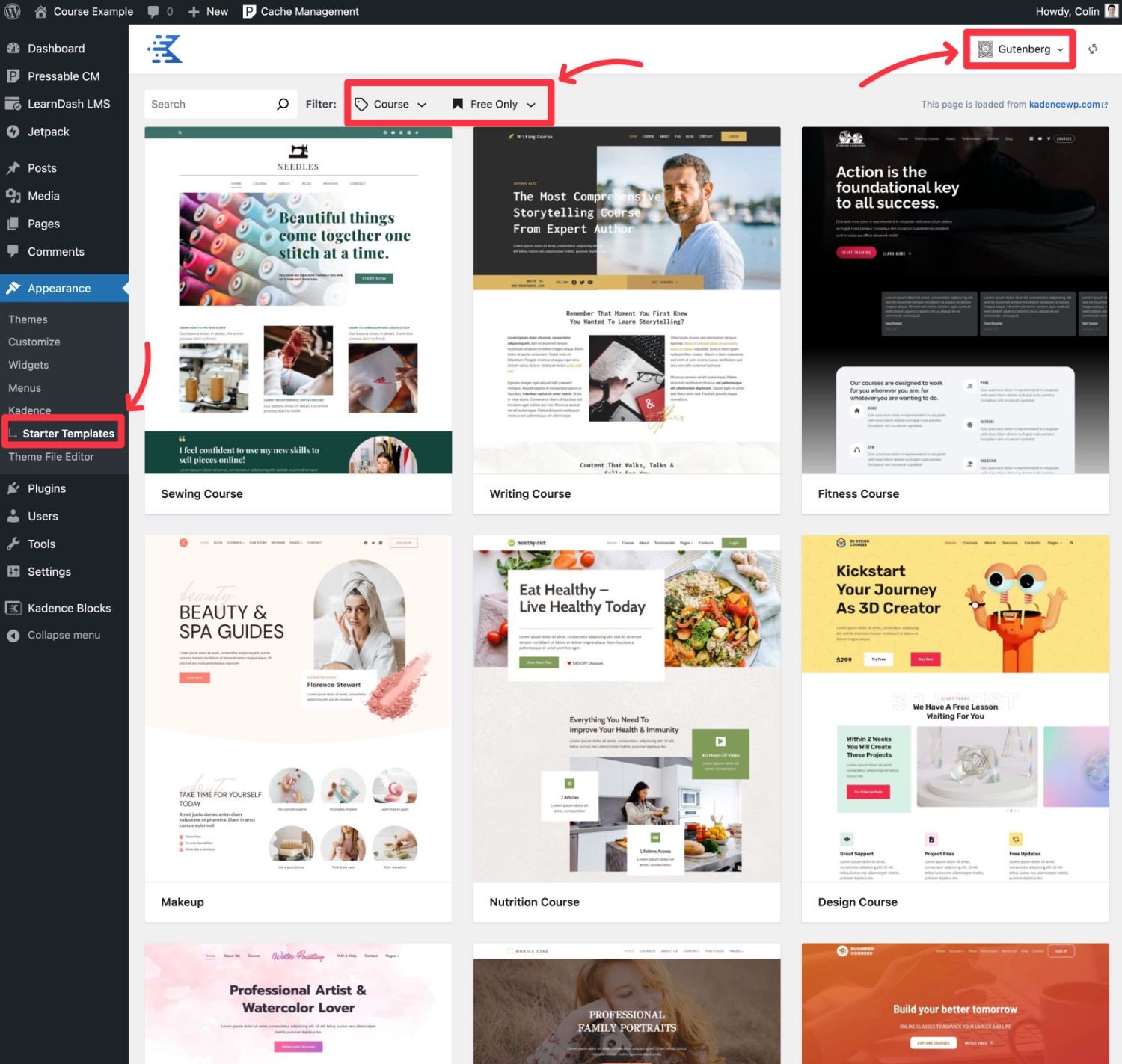
You can then customize your site’s colors and fonts as needed. When you’re happy with how it looks, click the Full Site import option and complete the import.
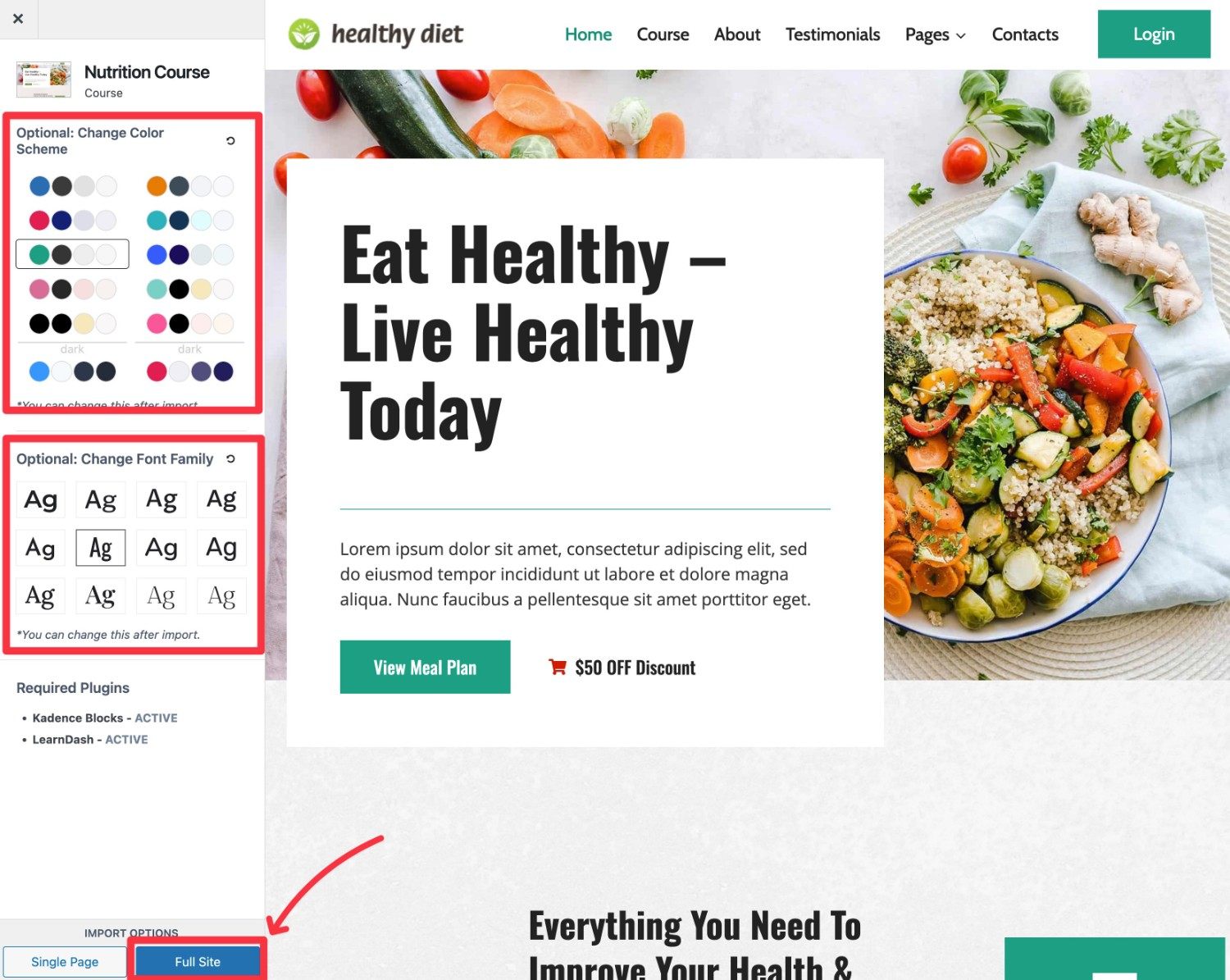
Once the import process finishes, your site should look exactly like the demo. Here’s what our course looks like now:
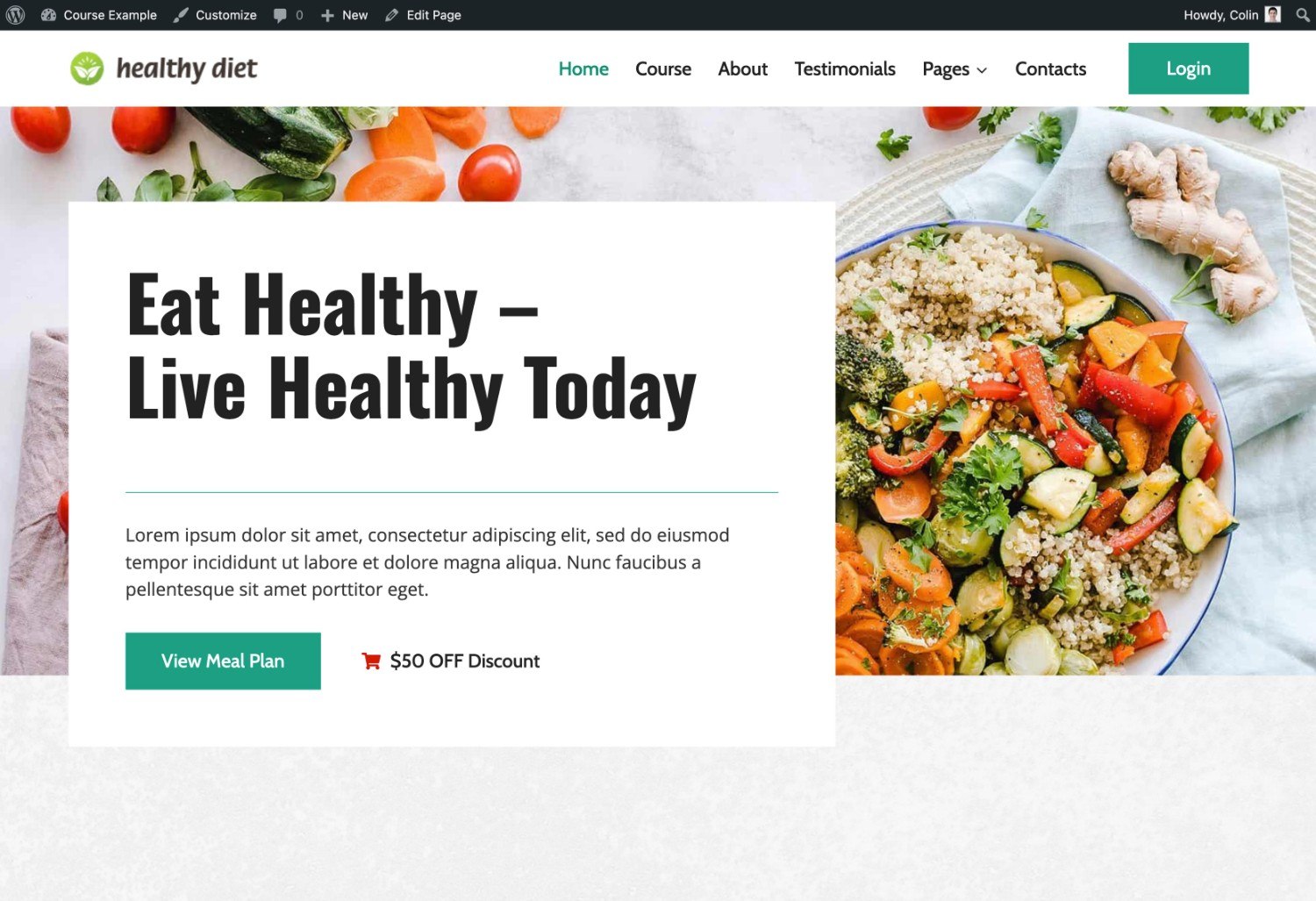
Here’s how to customize the demo content:
- To customize design styles, go to Appearance → Customize.
- To customize demo content, go to Pages and edit the page that you want to adjust.
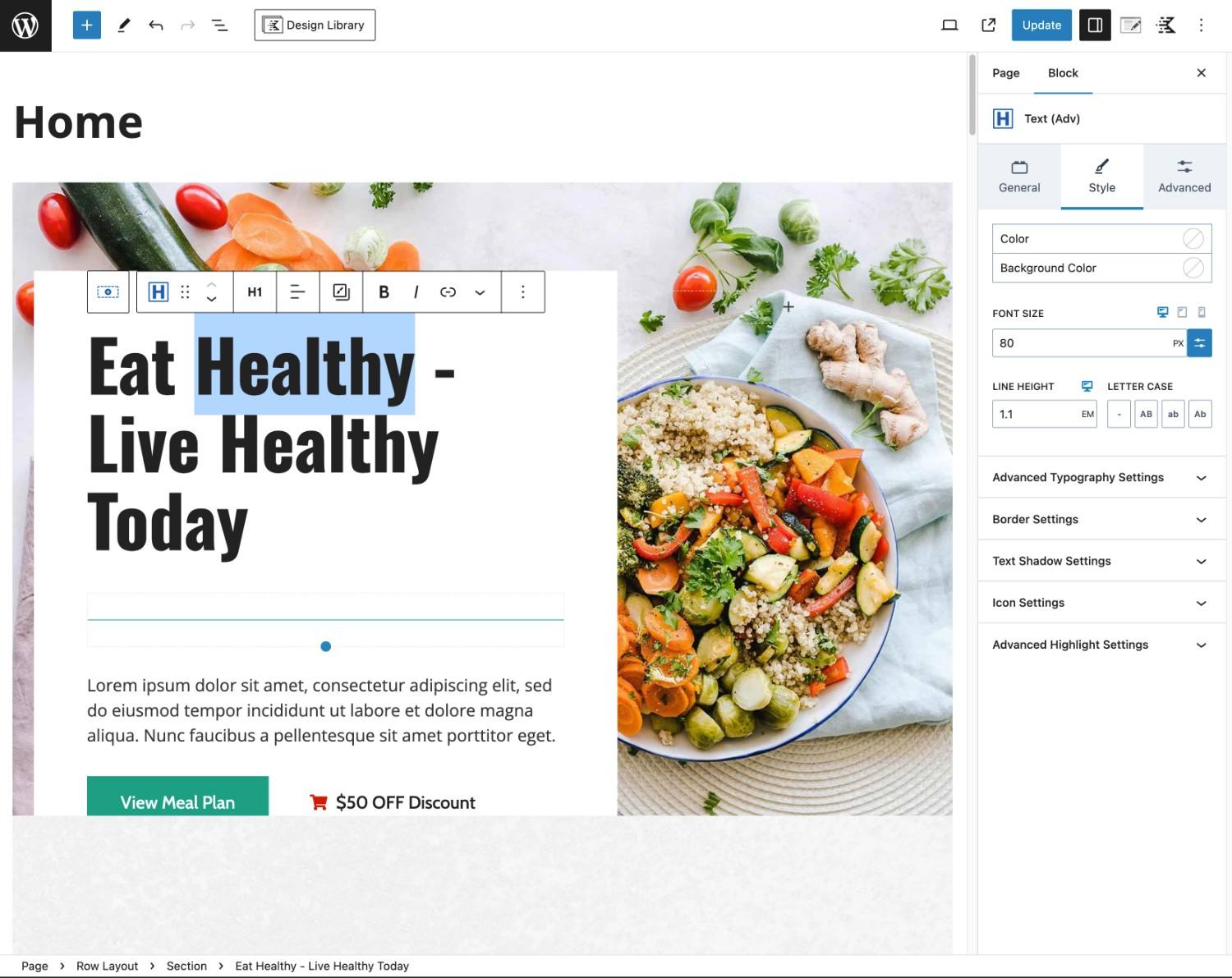
If you don’t like the Kadence Theme designs, you’re also free to choose any other theme. Some good options that are guaranteed to be compatible with LearnDash include the following:
- Astra – includes a few pre-built starter sites for LearnDash and lots of customization options. Learn more in our Astra theme review.
- GeneratePress – while it doesn’t have as many course-focused starter sites, this theme is officially recommended by LearnDash (as are Astra and Kadence Theme). Learn more in our GeneratePress theme review.
4. Add Your Course Content
After completing the LearnDash setup wizard, you’re ready to start adding your course content.
Here’s how…
Create a New Course
To start, go to LearnDash LMS → Courses → Add New to create a course.
You might also see an existing course that Kadence Theme imported as part of the demo site import process.
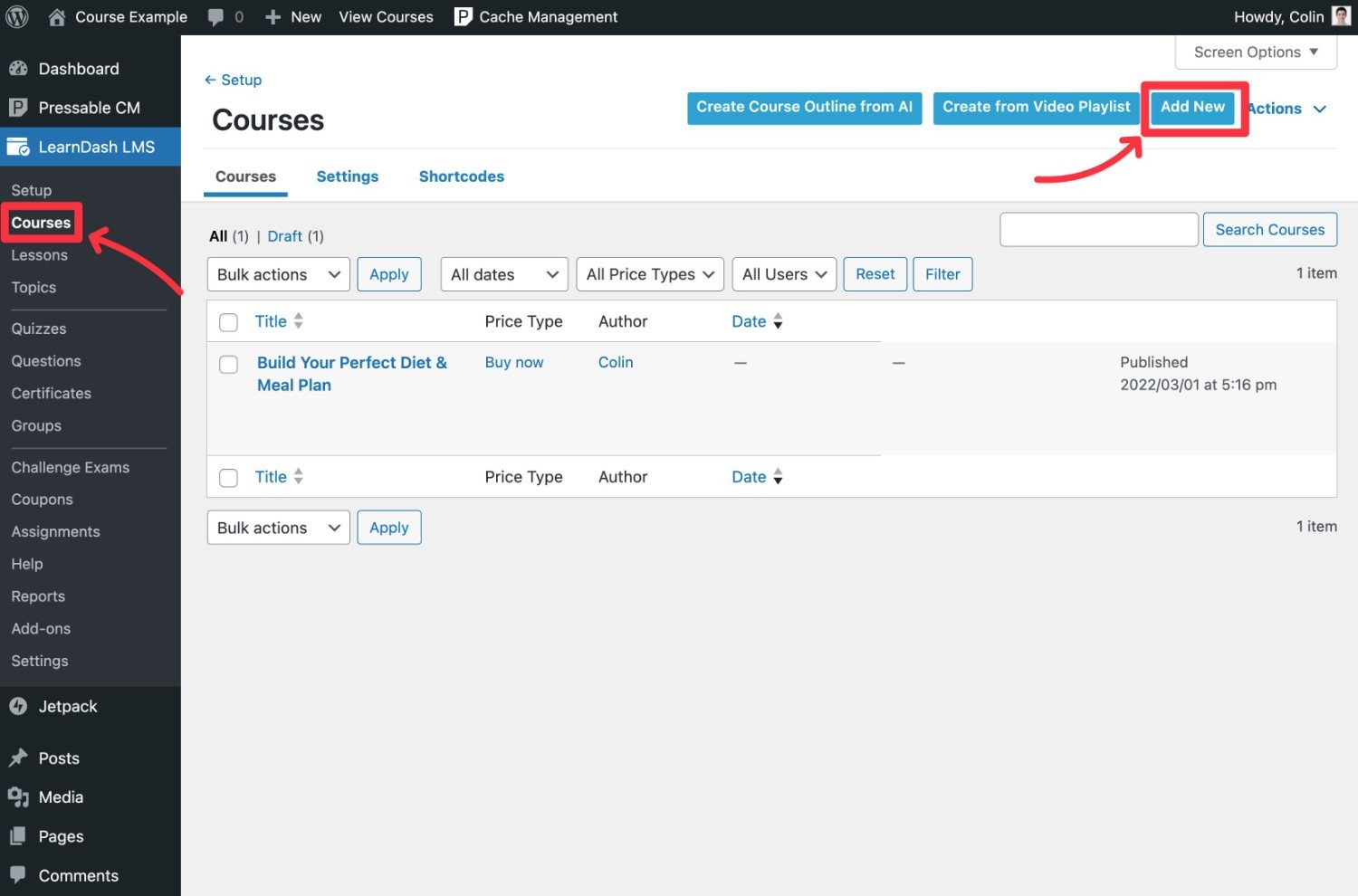
Then, fill out all of the details, making sure to pay attention to the tabs at the top.
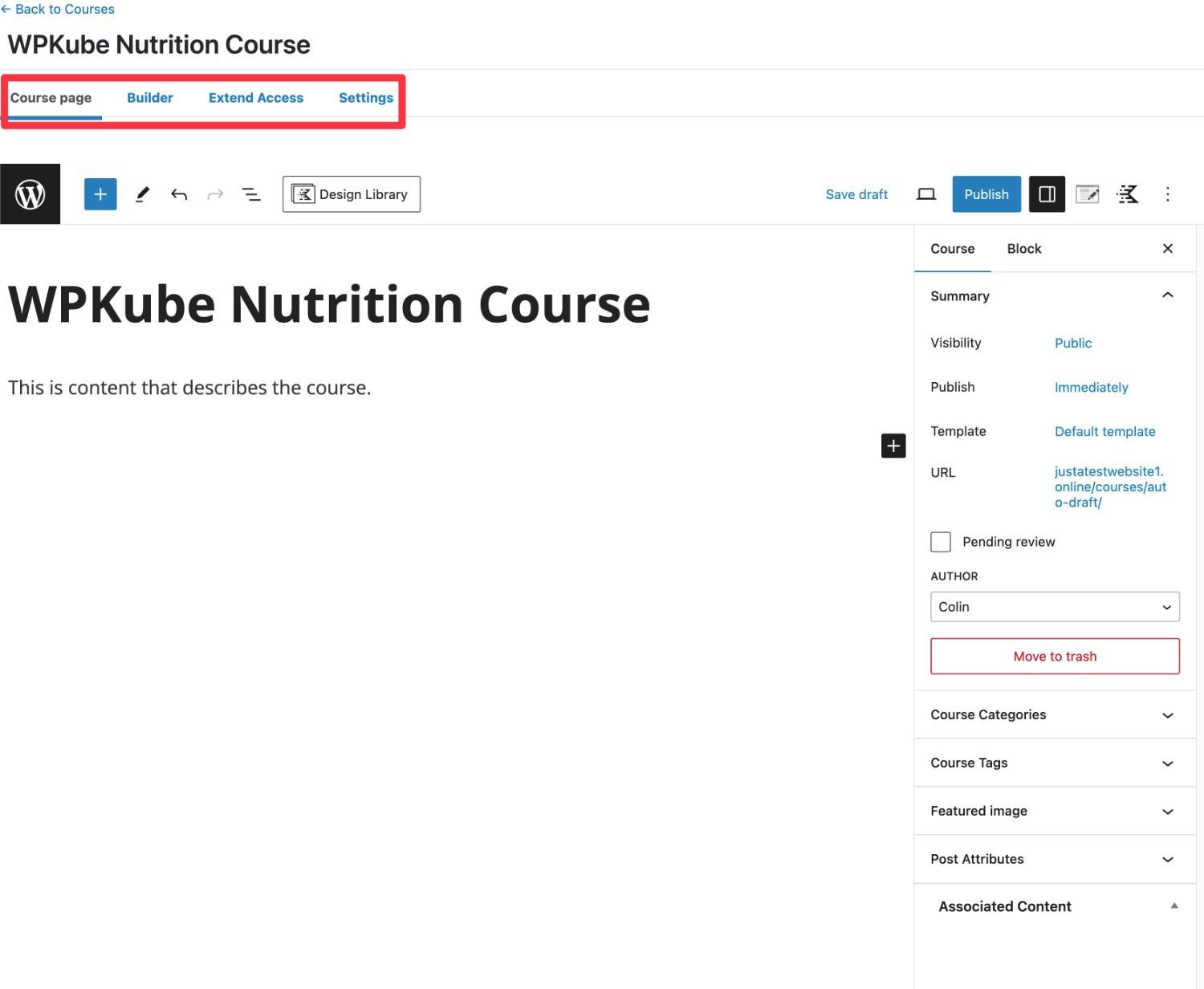
The Settings tab is one of the most important areas to focus on when setting up your course.
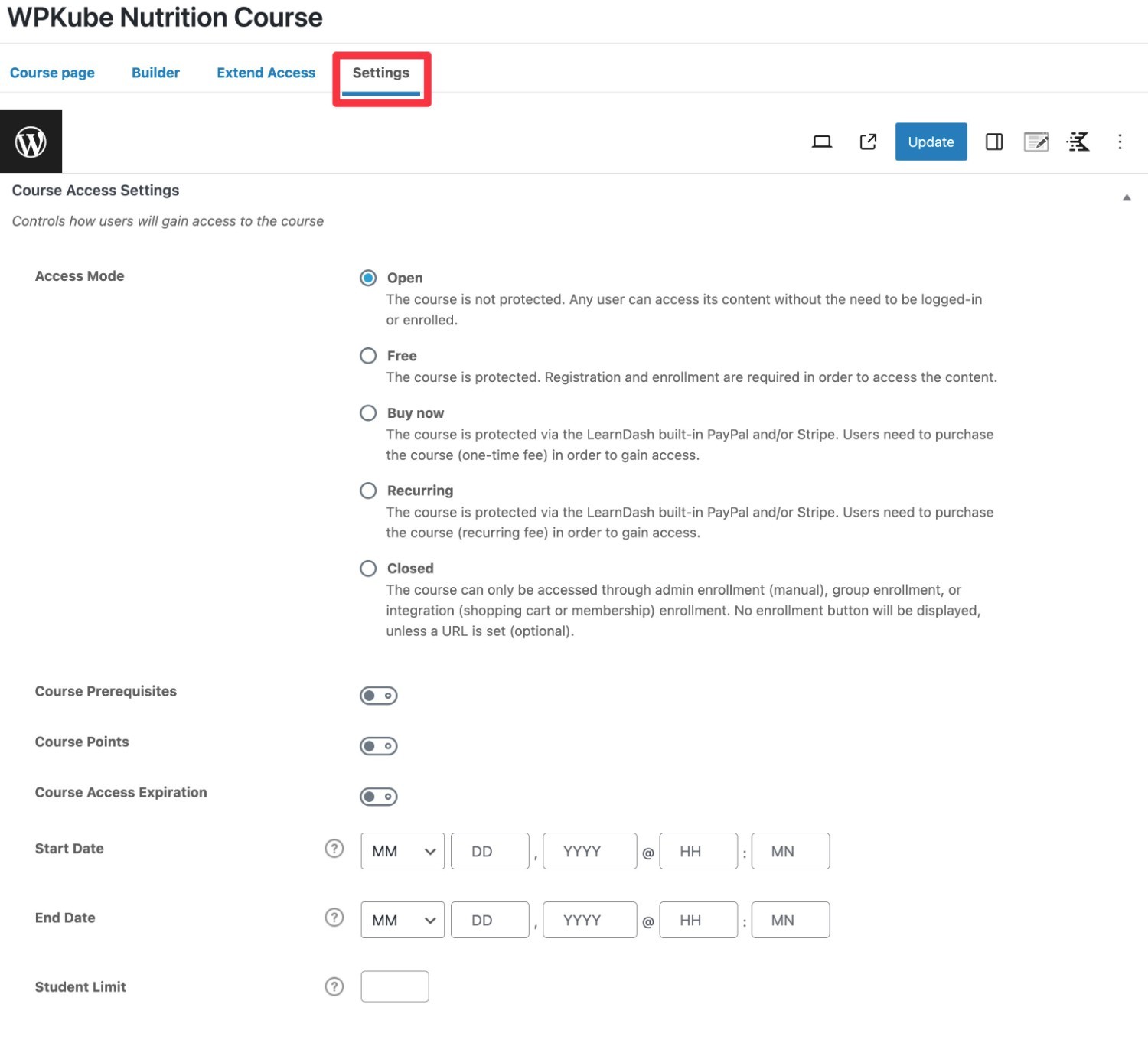
Add Lessons and Quizzes
Once you’ve added your course, you can click on the Builder tab to open the course builder interface.
You can organize your course using three main elements:
- Section Heading – these are the broadest organizers.
- Lesson – this is the main content element of your course.
- Topic – these optionally let you divide a lesson into multiple discrete topics.
You can click the New Lesson link to add lesson content and organize lessons using section headings. You can also use drag and drop to rearrange things as needed.
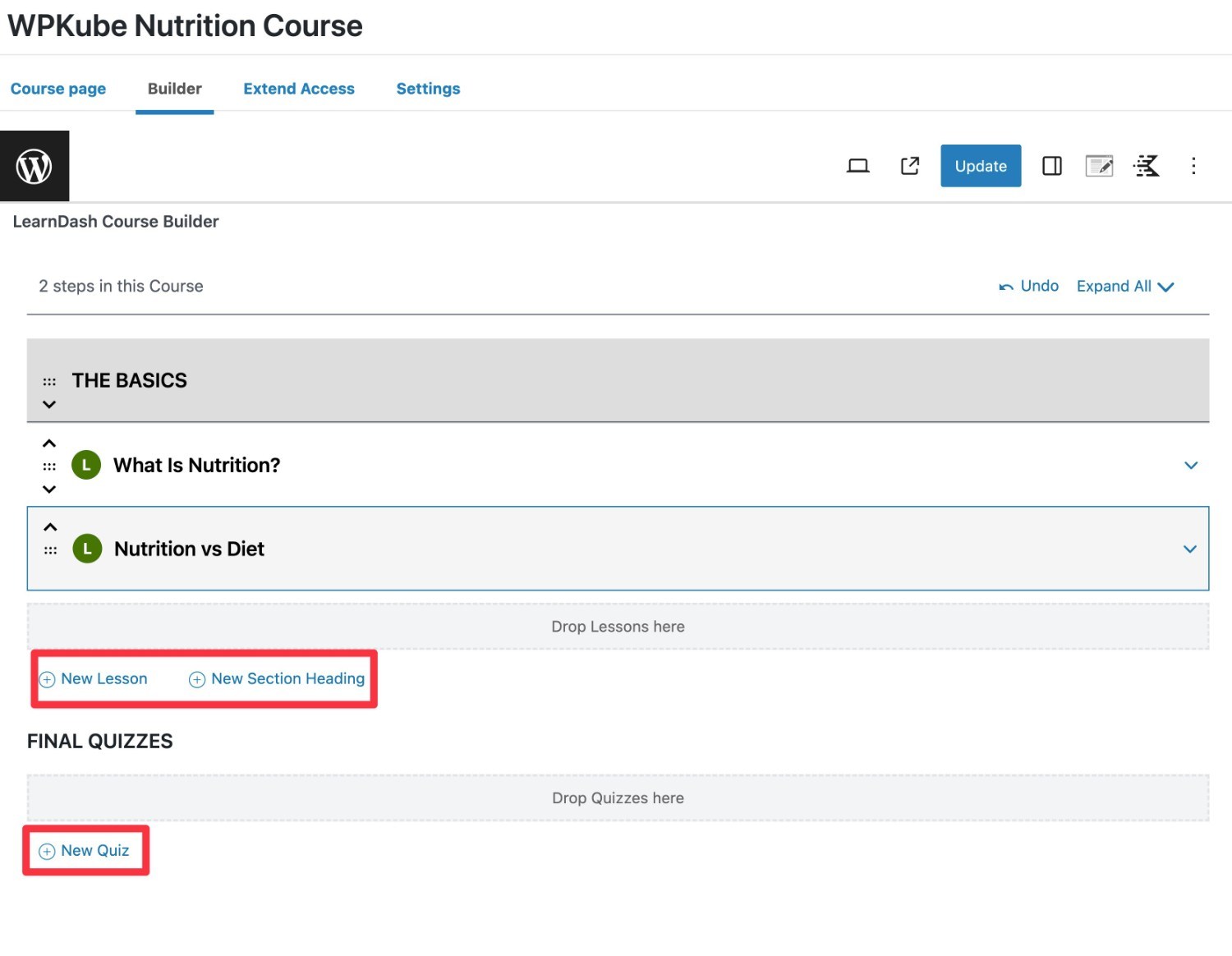
To edit a lesson’s content, you can hover over it and click the Edit option to open the content editor for that lesson.
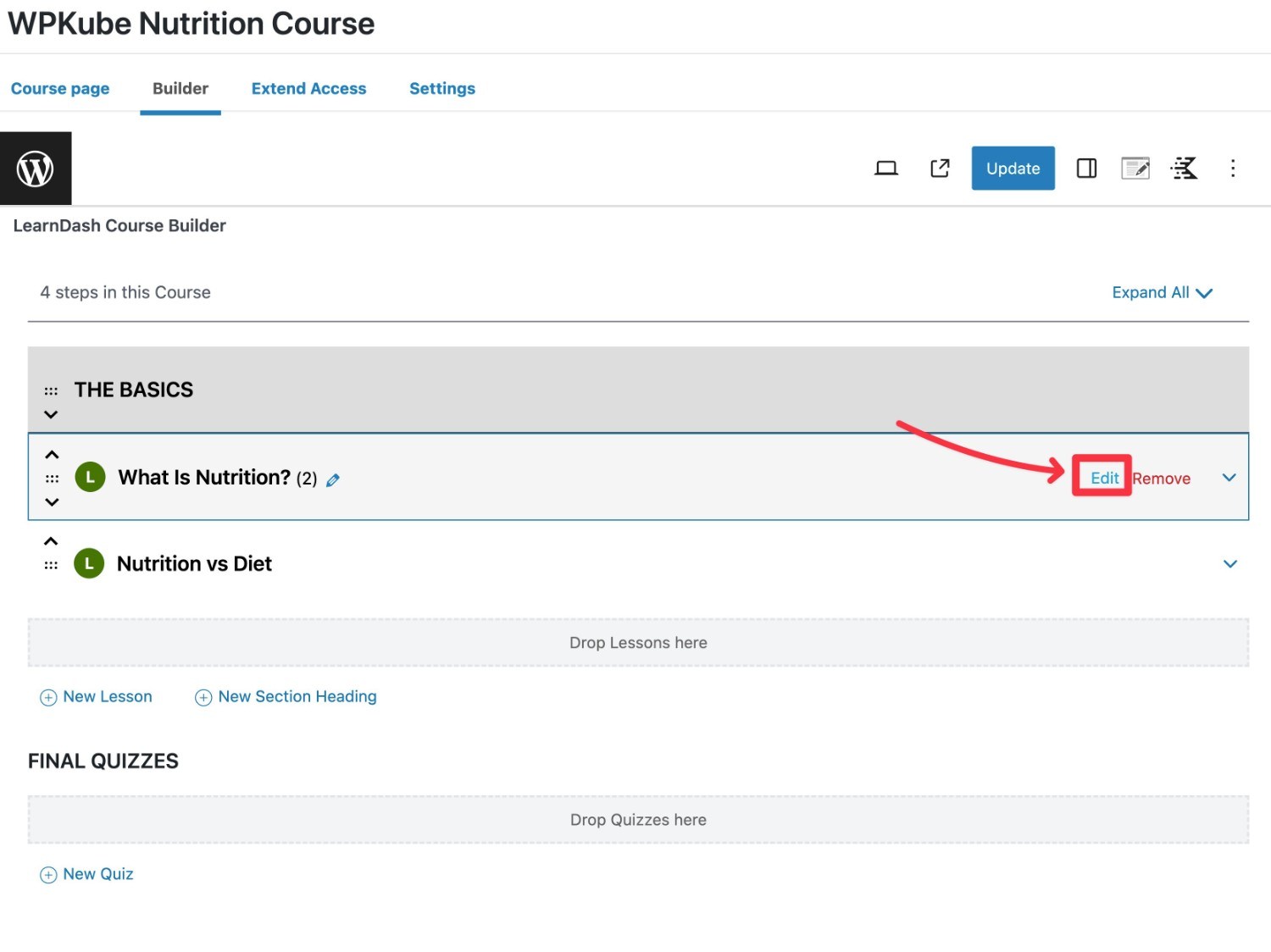
You can use the WordPress editor to add the basic lesson content. You can also go to the Settings tab to configure important details, such as whether or not users need to watch a video before they can advance to the next lesson.
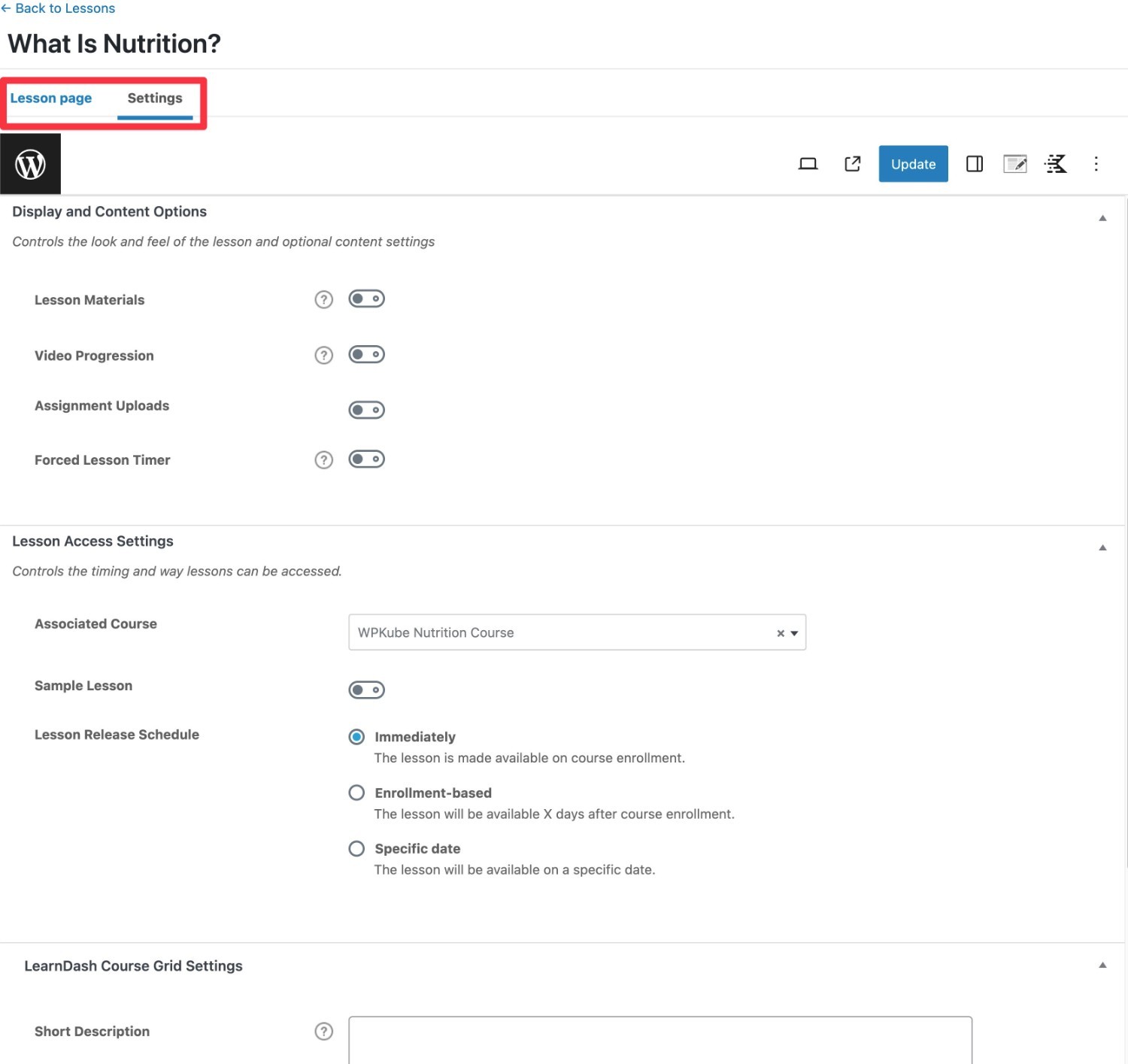
If you want to divide a lesson into topics, you can click the down arrow next to the lesson. Using topics is optional, so you’re free to skip them.
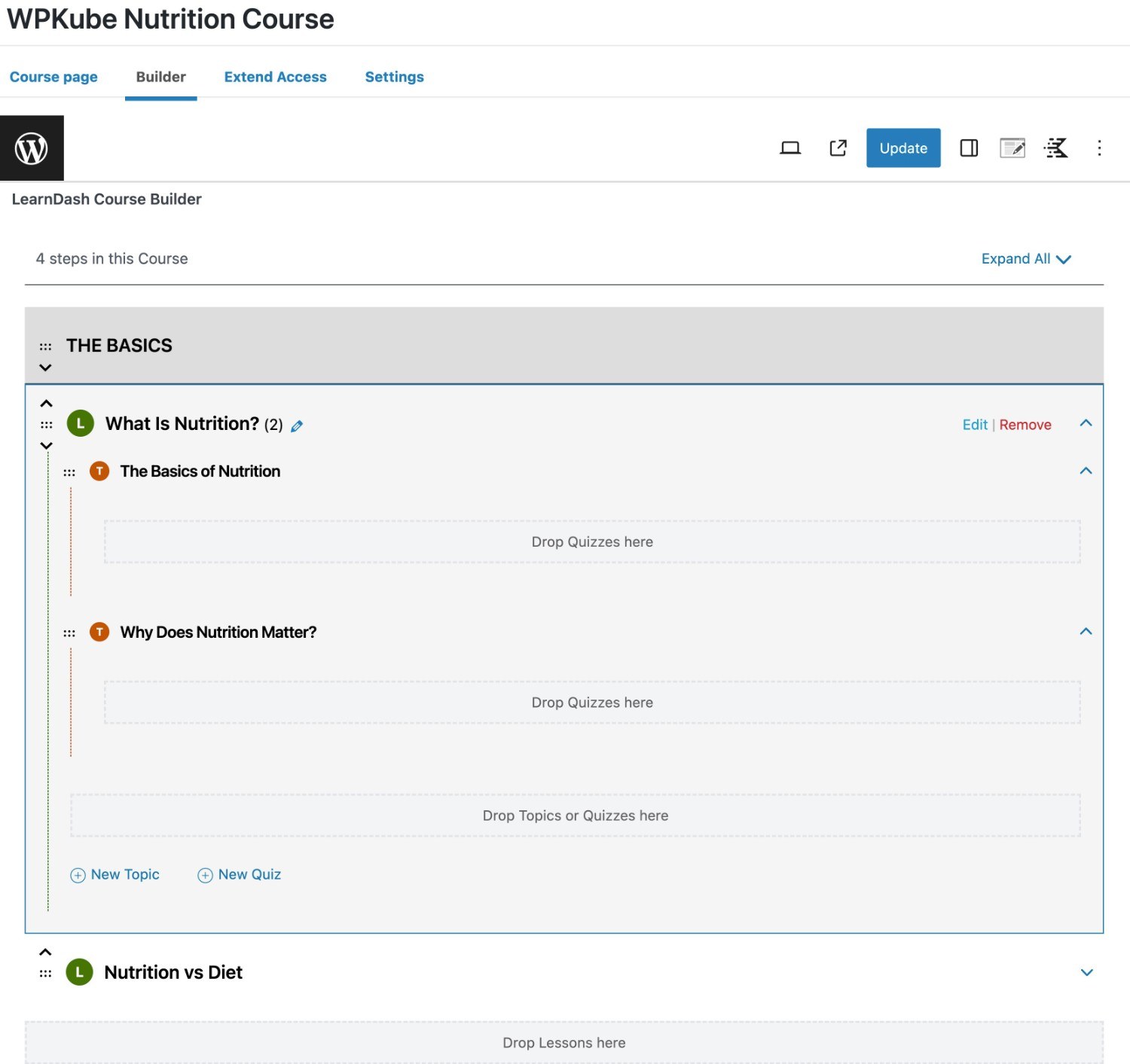
You can use similar principles to add quizzes for your course, if needed.
When you’re happy with everything, make sure to click the Update button to save everything.
If you want to offer multiple courses, you can repeat these steps to create as many unique courses as needed.
5. Configure Other Important Settings (Payments, Emails, Etc.)
While the setup wizard had you configure most of the important foundational settings in LearnDash, LearnDash does include a lot more configuration options that you might not have seen yet.
While you’ll be fine leaving a lot of these as the defaults, we do still recommend browsing through all of them to see if there’s anything you want to change.
For example, you might want to customize the emails that your course sends to students (or instructors).
To access the LearnDash settings area, go to LearnDash LMS → Settings and explore the different areas.
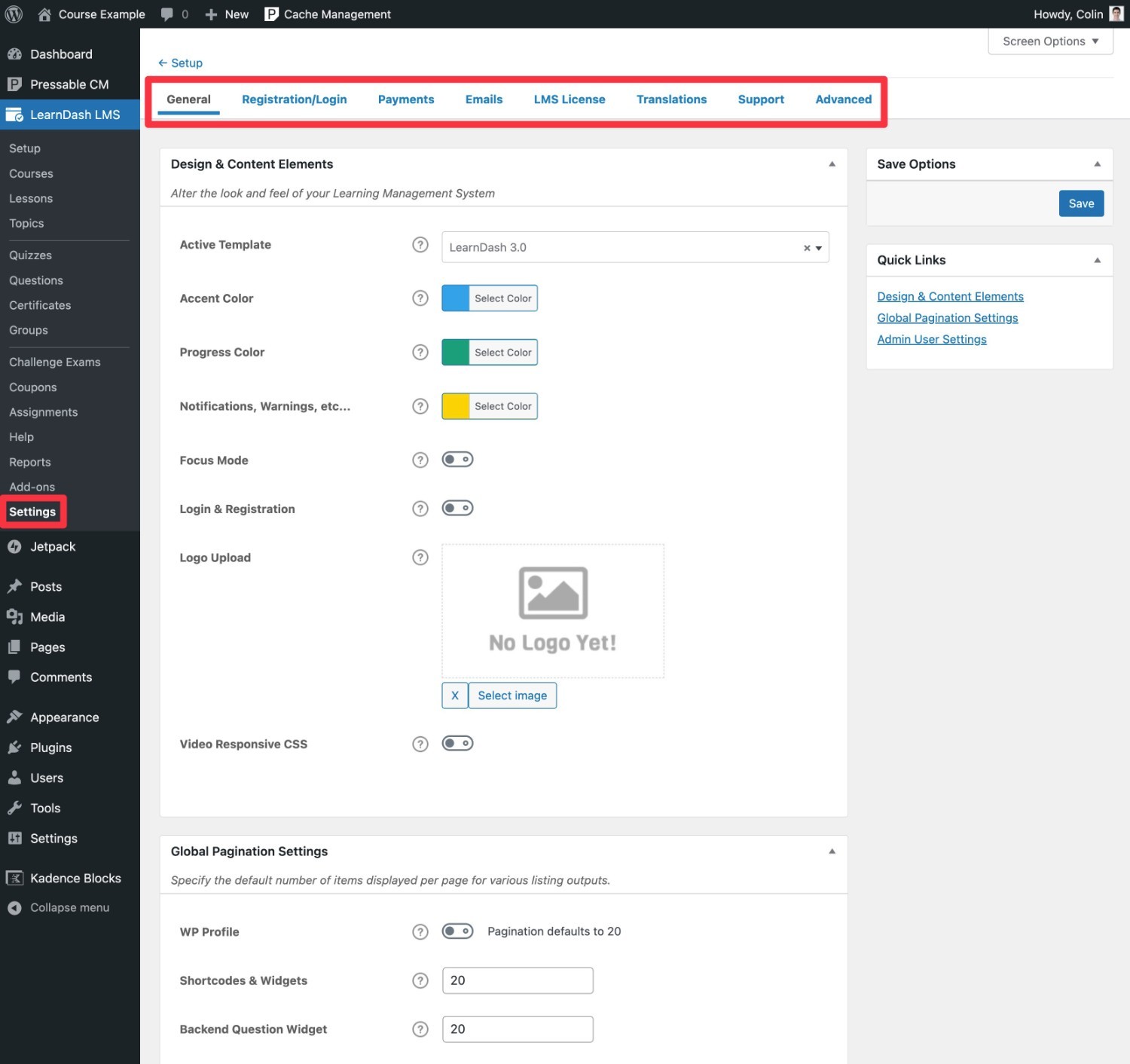
6. Extend Your Course As Needed (Optional)
At this point, you have a working online course. If you’re happy with how things are, you can just go ahead and launch.
However, one of the big advantages of using WordPress and LearnDash is that you can also access tons of other WordPress plugins to extend your course platform.
Install Official LearnDash Add-Ons
To help you further customize your course, LearnDash offers a number of official add-on plugins that add new features such as achievements, notifications, Zapier support, and lots of other integrations for various tools.
You can install these by going to LearnDash LMS → Add-ons.
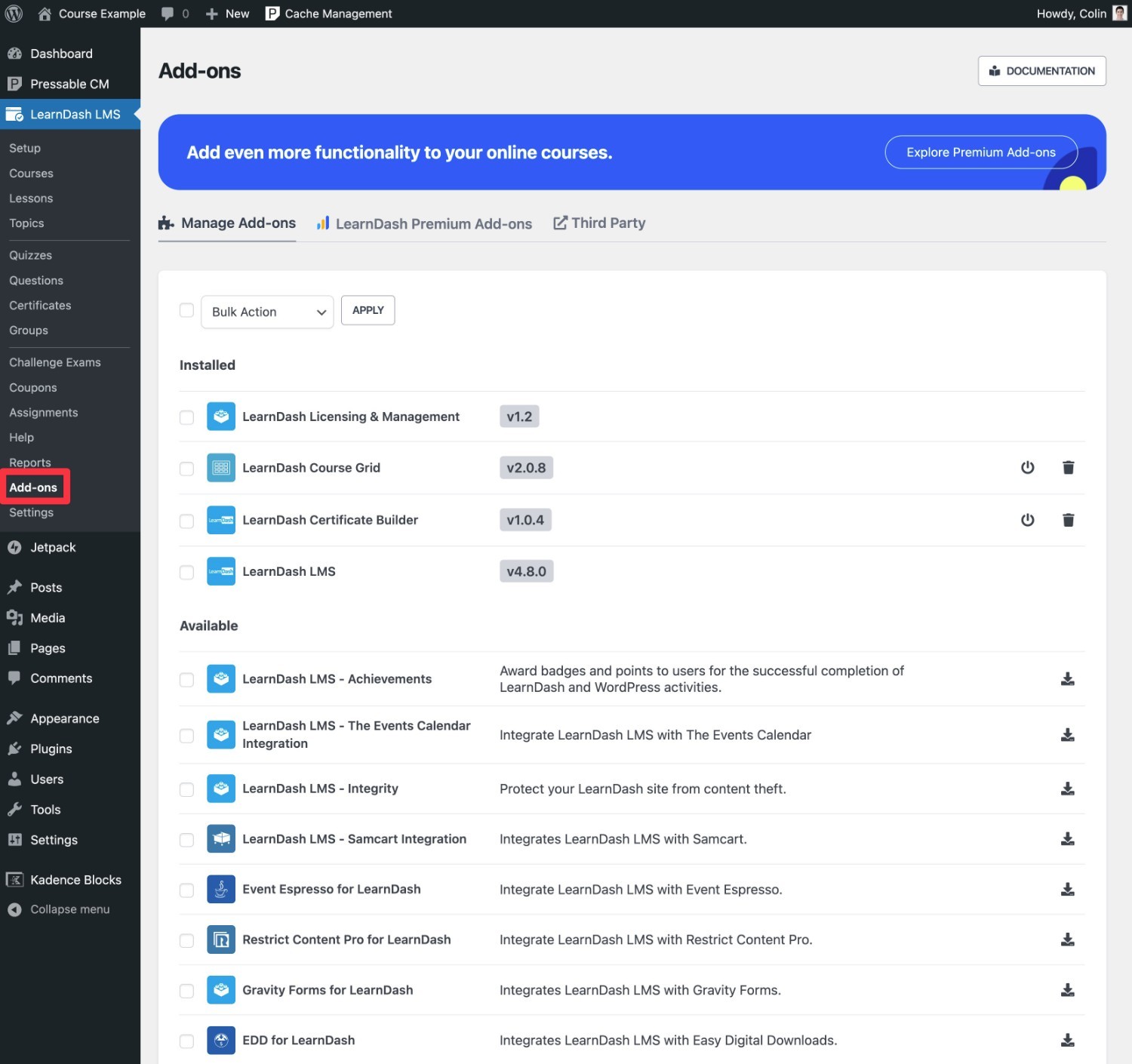
Install Third-Party LearnDash Add-Ons
In addition to the official LearnDash add-ons, you can also find lots of great third-party add-ons from other developers.
Here are a few options that you might want to consider to get you started:
- Uncanny Toolkit for LearnDash – a free plugin that adds 16+ helpful tweaks.
- PowerPack for LearnDash – a free plugin that adds 42+ helpful modules
- Uncanny Automator – a freemium tool that lets you automate a lot of stuff around your course, including connecting to third-party tools like your CRM, email marketing service, social media, and more.
To see lots of other helpful options, you can check out this LearnDash support article that lists a ton of third-party extensions and divides them into different categories.
You also might want to use regular WordPress plugins to add important functionality like search engine optimization, contact forms, security, a knowledge base (great for support docs), and more.
Browsing the WPKube WordPress plugins category can help you find some great options.
7. Launch Your Course
At this point, you’re ready to launch your course and start connecting with students.
Assuming you’ve configured all of the settings and added your course content, your course should be ready for prime time.
You can start promoting it to your existing audience, if you have one.
Or, if you’re building an audience from scratch, you can run ads and/or attract people with content marketing on a blog, YouTube channel, social media, and more.
Once you start getting some students, you’ll be able to view reports and manage everything from the LearnDash LMS area of your WordPress dashboard.
Want an Even Simpler Option? Use LearnDash Cloud
If you don’t want to deal with installing WordPress on your own web hosting and setting everything up yourself, LearnDash also offers an all-in-one service called LearnDash Cloud.
Rather than needing to purchase your own web hosting and set up your own WordPress website as we showed you in the tutorial above, you can just sign up for LearnDash Cloud and start building right away.
If you want to learn more, check out the LearnDash Cloud page on the LearnDash website.
Create Your Online Course Today
That wraps up our guide on how to start an online course with WordPress and the LearnDash plugin.
While there are a lot of different online course plugins and platforms, we think that this combination of WordPress and LearnDash is the best option for most courses because of its ownership, flexibility, ease of use, and affordability.
However, it still might not be the perfect option for you.
If you don’t like what you see, here are a few other options to consider:
- If you like using WordPress but don’t like the LearnDash plugin, you can use another learning management system (LMS) plugin like LifterLMS (our review and LearnDash comparison), MasterStudy LMS (our review), and more.
- If you don’t like WordPress, you might prefer Teachable, which is a standalone SaaS tool. It’s a very user-friendly tool, but it doesn’t give you as much flexibility and it might cost more. You can learn more in our Teachable review.
Do you still have any questions about how to make an online course with WordPress? Let us know in the comments!


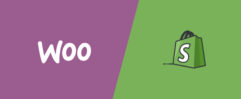
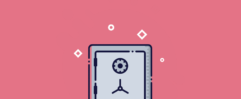





Leave a Reply