Many website owners and bloggers solely rely on web hosting providers to backup their websites daily. But, there’s a big flaw in this entire system.
Did you know that most shared hosting providers use the same server where your website is hosted to also store your backups?
This means, if for some reason your website’s server disk gets corrupted, damaged, or gets infected with a malware, it will likely affect your website backup files as well.
Whether you own a personal blog or a business website, it is part of your own valued property and it’s your job to protect it. You shouldn’t rely on giant corporations to help you in a time of crisis.
In this guide, we’ll show you how to take charge of your own website safety and set up automatic website backups to safely store in a different location to use in case of an emergency.
What is UpdraftPlus?
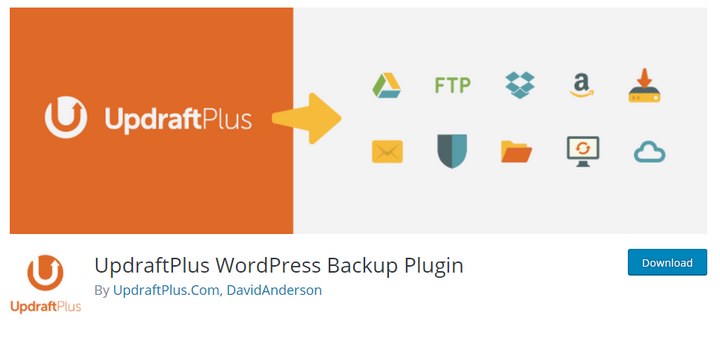
Thanks to the simplicity of WordPress, you can now enable many additional functions and features using a plugin. The same applies to backups as well. You can now easily setup your own website backups in WordPress using a plugin.
Of course, there are many great options you can consider when choosing a backup plugin for your WordPress website. Premium options such as BlogVault and BackupBuddy are some of the best solutions you can use to optimize your website for maximum security.
However, when it comes to free backup plugins, UpdraftPlus is the option that stands out from the rest. This plugin comes with several unique features that make it just as good as a premium plugin.
Main Features of UpdraftPlus
With over 1 million active installs, UpdraftPlus is one of the most popular backup plugins available on WordPress. It’s a backup solution trusted by many companies such as NBA, Princeton University, P&G, and more.
The plugin is very beginner-friendly that even someone without any web development experience can set it up in a few clicks. And wait, there’s more.
- It’s Free to Use – Usually, it cost around $10 a month to setup an automatic backup system in WordPress with a premium plugin. UpdraftPlus is completely free to use. You can choose your own storage location and set your own schedule to backup your website as often as you like free of charge.
- Fully-Automated Backups – Most free WordPress plugins don’t support automatic backups. Even the ones that support this function does a very poor job. UpdraftPlus is an exceptional plugin that allows you to fully automate the backup schedule to always keep your website backed up right on time.
- Backup to Your Favorite Cloud Storage – With UpdraftPlus, you can choose your own location to store your website’s backup files. You can either save the backups on your personal cloud storage service, such as Dropbox, Google Drive, Amazon S3, or Rackspace Cloud. Or, download them to your computer.
- Customize Your Backup Files – UpdraftPlus also supports custom backups. This allows you to choose which files and directories on your website to be backed up.
- One-Click Restore – Even though your web host keeps daily backups of your website, those companies will often charge you to restore a site from a backup. UpdraftPlus removes this need by giving you the option to restore your site from a previous backup with a single click.
How to Setup Automatic Backups – Step by Step
Installing UpdraftPlus and setting up automatic backups is a quick process you can do with a few mouse clicks. Here’s how it’s done.
Step 1: Install UpdraftPlus Plugin
Login to your WordPress dashboard and go to Plugins >> Add New.
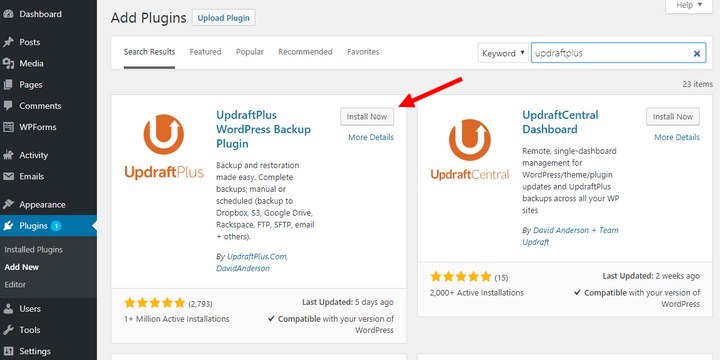
Search for the UpdraftPlus plugin and click Install. Once the installation is finished, click Activate to power up the plugin.
Step 2: Create Your Backup Schedule
Go to Settings >> UpdraftPlus Backups to access the UpdraftPlus plugin page. Then switch over to the Settings tab to choose a backup schedule for your website.
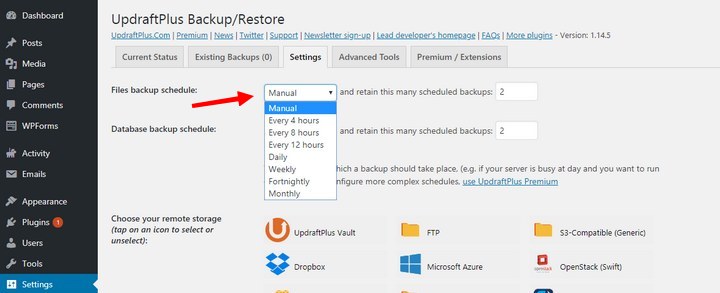
You can select from daily, weekly, and monthly schedules as well as hourly schedules. You can also set a separate schedule for backing up database files.
Set a number of retentions to select how many backups you want to keep in your storage. Having two retentions is more than enough.
Click Save Changes after selecting the options.
Step 3: Connect Your Dropbox Account
It’s time to choose a location to save your backup files. You can use almost any cloud storage service you like. For this demonstration, we’ll use Dropbox.
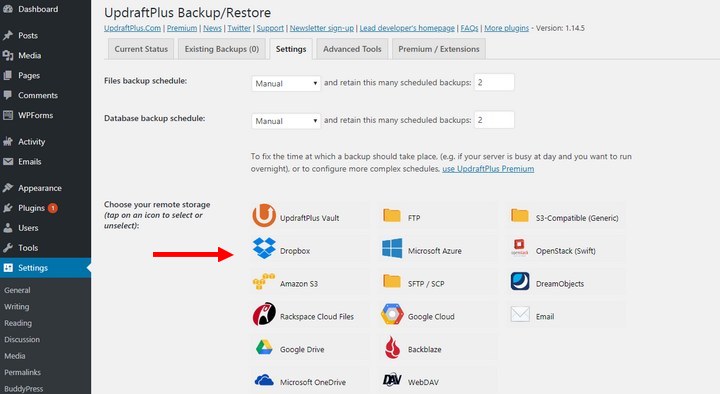
Choose Dropbox from the available options and click Save Changes. This will prompt you to authorize UpdraftPlus to access your Dropbox account.
Make sure you’re logged into your Dropbox account and then follow the link to complete the authorization process.
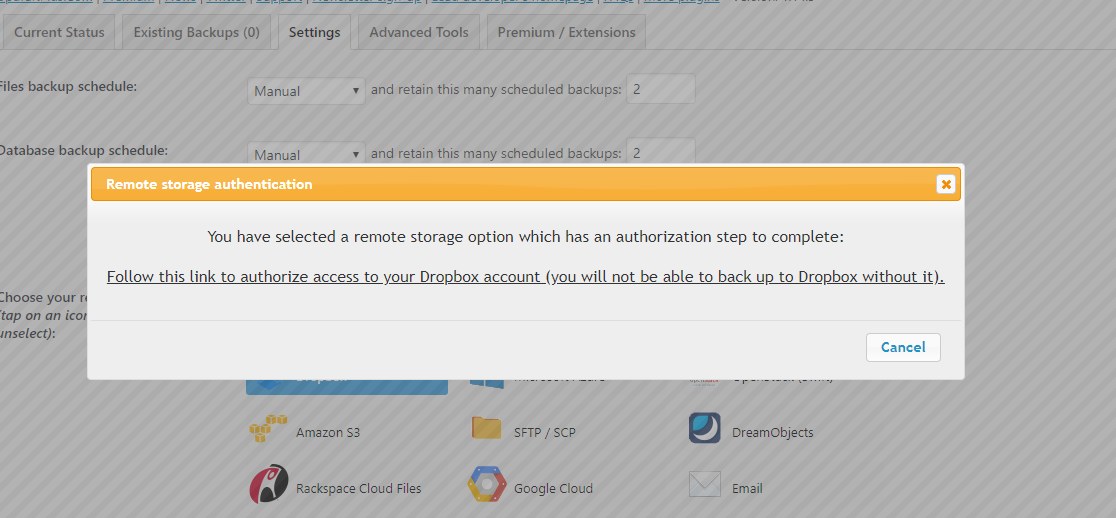
UpdraftPlus will create a directory in your Dropbox Apps folder. This is where your backups get saved.
Step 4: Customize Settings
Head over to the UpdraftPlus Settings tab and scroll down to customize the backup settings.
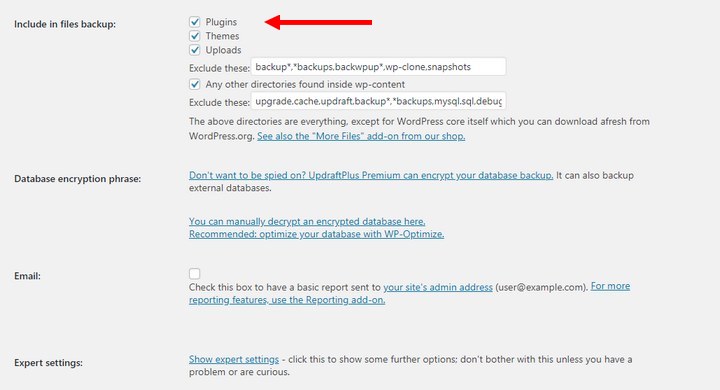
From here, you can choose which files and folders to be included or excluded in your backups. You can also choose to receive an email notification with a full report whenever the plugin completes a backup cycle.
Step 5: How to Restore from a Backup
After choosing an automatic backup schedule and selecting a storage location, the plugin will start backing up your website according to its schedule.
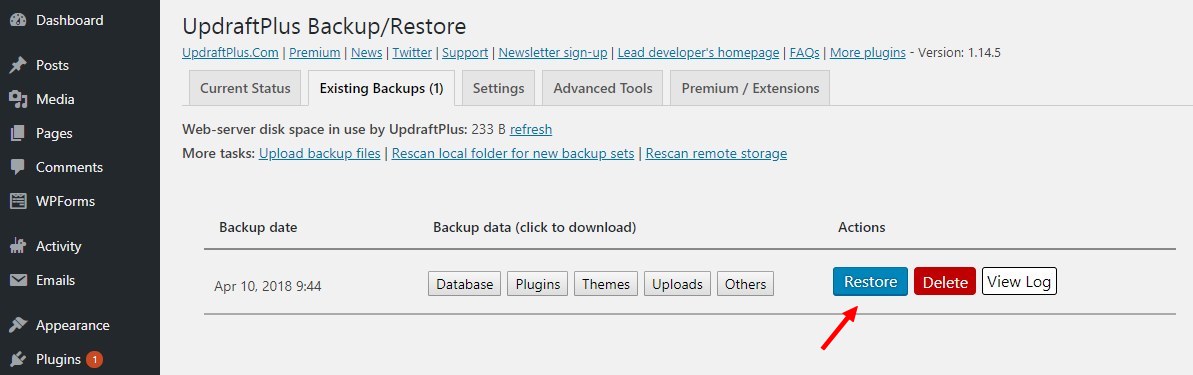
All your current website backup files will be available in the Existing Backups tab. From here, you can click to download the backup files or you can instantly restore your website from a backup by clicking on the Restore button.
It’s as easy as that.
A Few Tips for Better Performance
Backing up a website involves copying your website files from your server to a different location. This will consume a certain amount of your server resources.
To make sure it doesn’t affect your website performance, setup your backup schedule during off-peak times. For example, choosing a night time schedule would be a great choice to backup a website. UpdraftPlus premium plans have a solution for this problem.
Also, if you’re not publishing content daily, then there’s really no need to setup a daily backup schedule. Using a weekly or a monthly backup schedule will restrain your backup system from consuming all your server resources.
In Conclusion
There you go! You’ve just completed setting up automatic backups for your website, for free. You can now sleep at night knowing your website is safe from disasters.
Sometimes, small server hiccups and traffic spikes might get in the way of your backup schedule. So, remember to check back every once in a while to see if your backup schedule is working on time.
If you prefer a different plugin to setup website backups, check out our detailed comparison of the best backup plugins available on WordPress to find one that suits your needs.

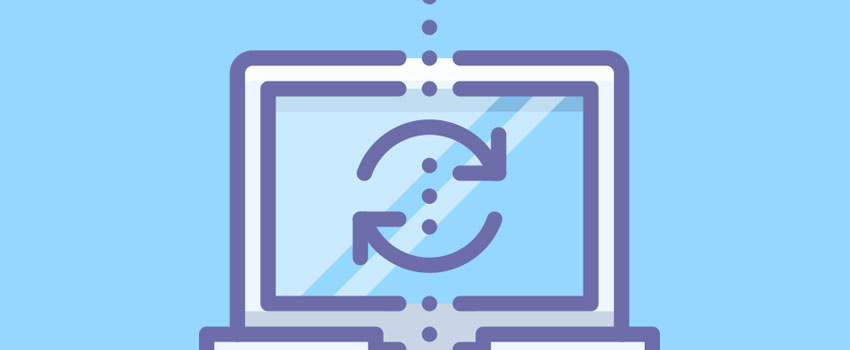







Thanks for sharing this Updraft Plus plugin for WordPress site backup. I was really wandering to find out how to take the backup for one of my WordPress sites and it is really helpful for me. I will definitely try the plugin and I hope to be it great for me.