The ‘Missing A Temporary Folder’ error is one of the most frustrating WordPress issues that can disrupt your entire website development and user experience. Thankfully, there’s a simple fix for this error.
This error will prevent you from uploading any file in WordPress, which means you won’t be able to upload any images or install any plugins and themes.
However, as frustrating as it seems, the error can be easily fixed by editing a few files in your server. You can do it all by yourself. We’ll show you how it’s done.
What Is Missing A Temporary Folder Error?
Explaining the ‘Missing A Temporary Folder’ error is a bit complicated as it involves a lot of server-side folder permissions systems and PHP settings and functions.
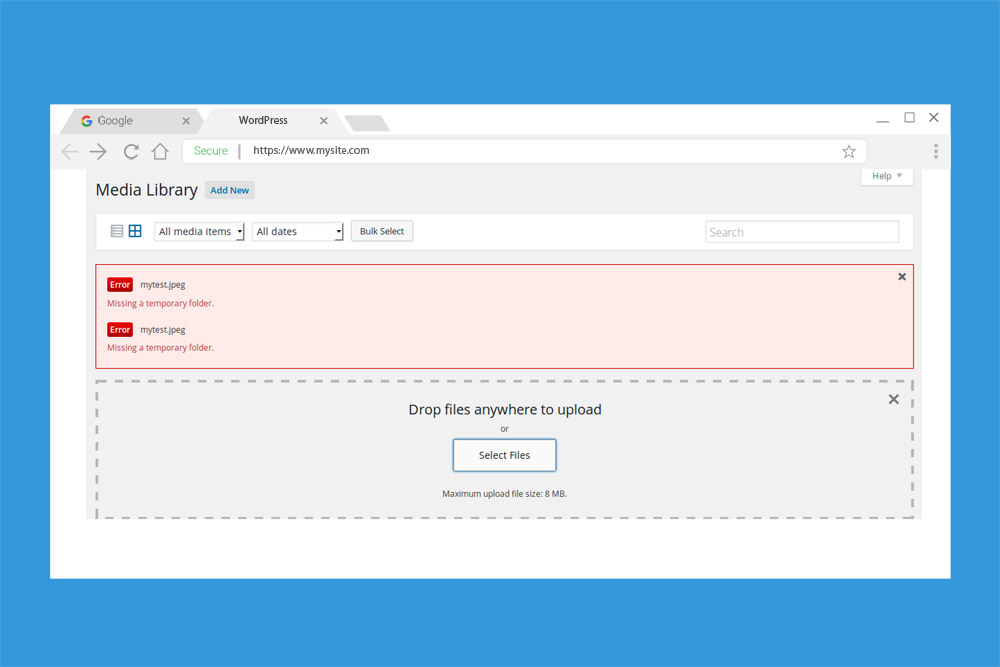
Simply put, the error is shown to you when the “temp” folder gets accidentally deleted from your server, by you or by a server malfunction. It also occurs as a result of folder permissions set by your hosting server.
WordPress uses a temporary folder in your website’s server to store the files you upload temporarily before placing them in the appropriate folders. For example, when you upload a plugin, it will first get stored in the temp folder before WordPress create a new folder for the plugin files in WP-Content folder and store them permanently.
When this “temp” folder goes missing, WordPress struggles to go through its default uploading process and shows you the ‘Missing A Temporary Folder’ error.
How To Fix The Missing Temporary Folder Error
To fix this error, you need to login to your website server and edit a core WordPress file. We recommend that you back up your website before making any changes to the files in the server. Follow this guide to learn how to setup automatic backups in WordPress.
Step 1: Login To Your Server
There are two ways to login to your server. You can either use an FTP client app like Filezilla or use the CPanel for the web hosting service. For this demonstration, we’re using CPanel. The process for fixing the error is the same when using an FTP client as well.
To login to your server via CPanel, type /cpanel at the end of your website’s URL (eg: yourwebsite.com/cpanel)
Enter the username and password for the CPanel. This is provided to you by your hosting provider. You’ll find it in the welcome email you’ve received when you signed up with the hosting platform.
Step 2: Locate wp-config.php File
Once you’ve logged into the CPanel, find and open the File Manager app.
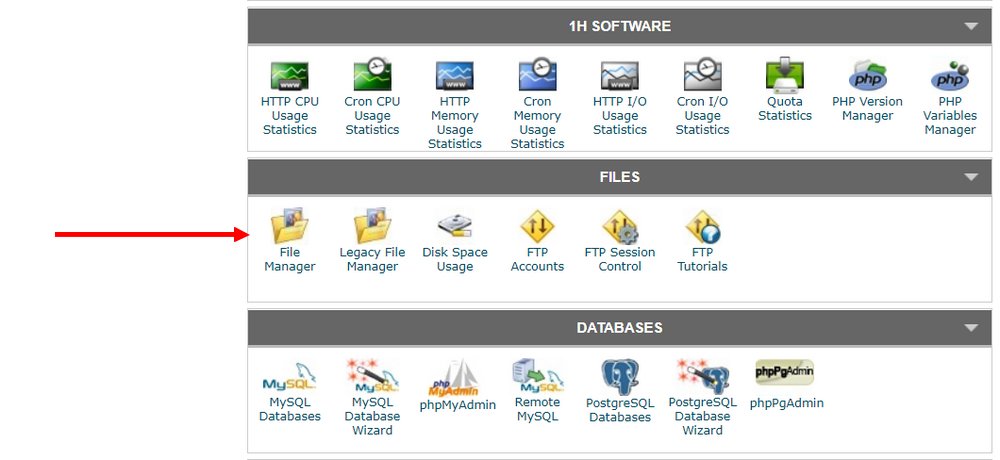
Then Navigate to the public.html folder. Here you’ll find the wp-config.php file. This is a core WordPress file that handles all the configurations for WordPress system.
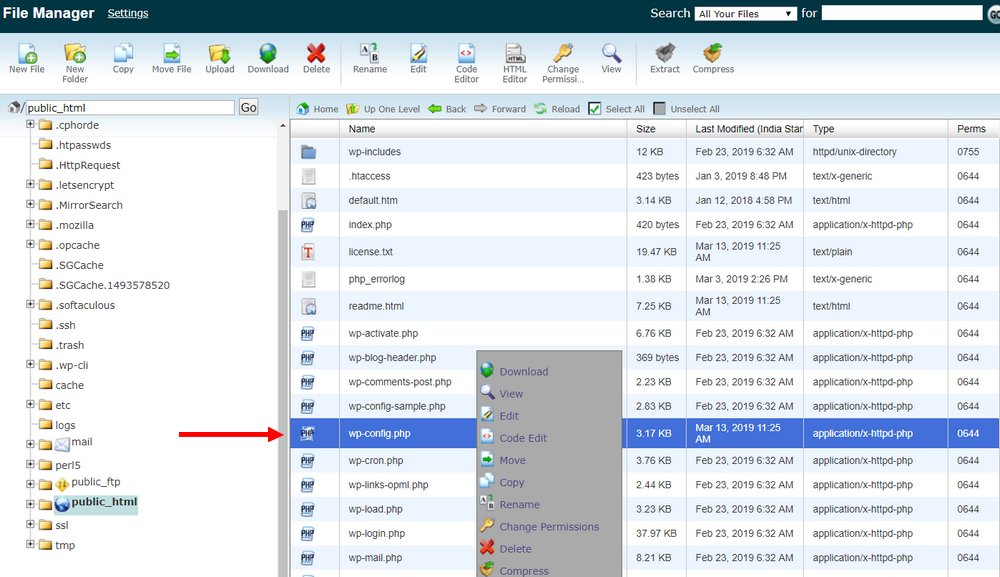
Right-click on the wp-config.php file and choose Edit.
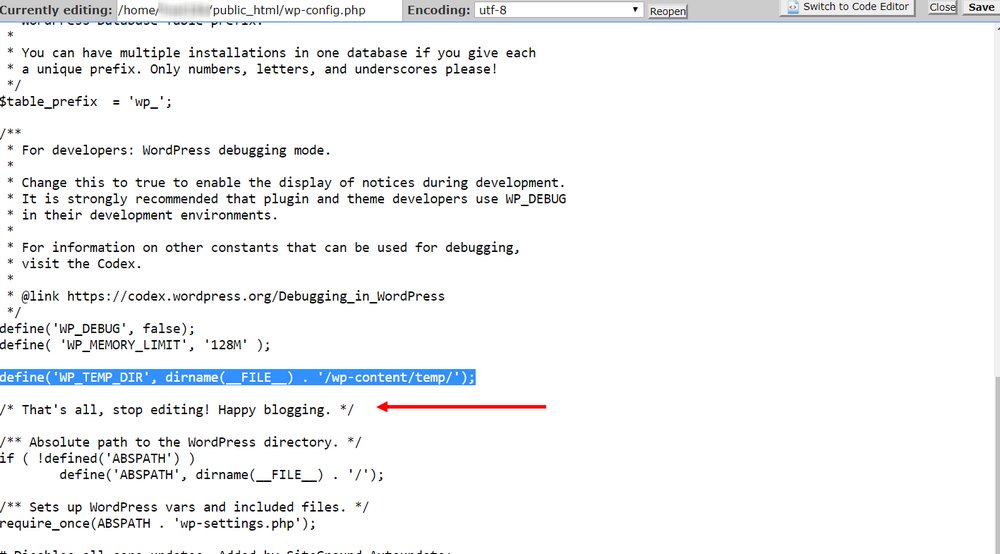
Now copy and paste the following code right before the line that says “That’s all, stop editing! Happy blogging”
define(‘WP_TEMP_DIR’,dirname(_FILE_). ‘/wp-content/temp/’);
Click Save to save the changes.
This will define the temp folder location for WordPress to help the system find it easily.
Step 3: Create The ‘temp’ Folder
Go back to the public.html folder and this time open the WP-Content folder.
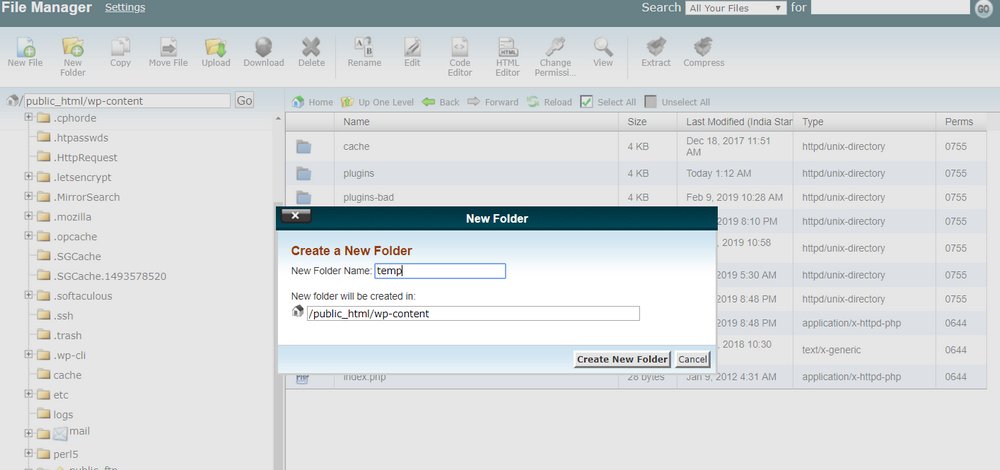
Create a new folder inside WP-Content and name it “temp”.
This should fix the ‘Missing A Temporary Folder’ error. Go back to your website and try uploading a file to see if it’s fixed.
In Conclusion
If the issue persists, get in touch with your web hosting provider and contact their technical support team and ask them to fix the problem.
In most cases, this error comes as a result of terrible web hosting configurations and management. If you want to avoid such issues in the future, consider moving your website to a managed WordPress hosting platform.

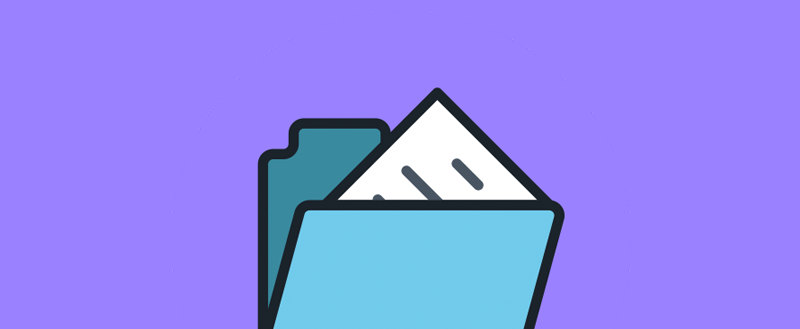


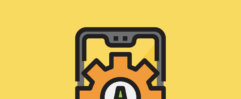




Thank you for your wordpress expert help.
I had this error happen and the problem was an old theme. I temporarily switched to ‘twentytwentyone’ and the error disappeared, at least in my case.
I did check out the temporary folder stuff above, but it didn’t seem to be key for me. Worth noting that my theme was VERY old and VERY broken, but just mentioning this in case someone else like me has tried everything else!
I tried it, but it still showing the error. What should I do now?