White text and missing buttons appearing in the WordPress editor is a strange and annoying issue that can occur on your WordPress dashboard. It’ll make it nearly impossible for you to write posts, especially if you don’t know enough about code to use the text editor or if you’re not able to access the text editor at all.
White Text & Missing Buttons in the WordPress Editor
There is no clear cause to this issue as is the case with most WordPress issues, so you’ll often need to do a bit of troubleshooting to correct it. We’ll start off simple and continue gradually based on how to difficult each task is to complete.
If you need a quick fix, skip to solutions #4 and #5 as they may be the most effective. Otherwise, let’s kick this off with the easiest thing you can do to try and fix this issue.
Solution #1: Clear Your Browser’s Cache
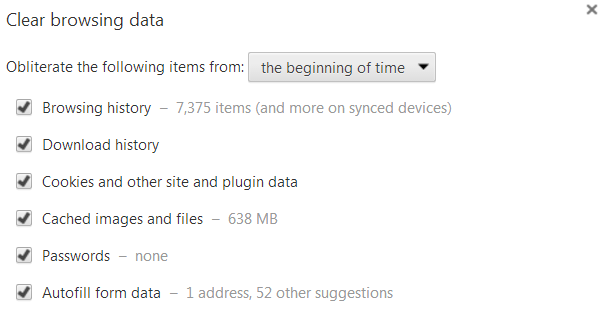
The first thing you should do is clear your browser’s cache. White text, missing buttons and other strange occurrences on websites almost always have to do with issues involving your browser’s cache, a file that can get quite large at times.
Your browser stores files it downloads from various websites in a file on your computer. These files are harmless, meaning they aren’t malware and will not damage your system, but they can cause issues. This includes hiding certain elements on a page, such as the text in your WordPress editor or a few buttons.
If you don’t want to clear your cache just yet, sign into your dashboard in a different browser or on a different system to see if you still see the white text and/or missing buttons. If you don’t, you probably just need to clear your main browser’s cache. If you do, your problem is somewhere else.
Solution #2: Retrace Your Steps
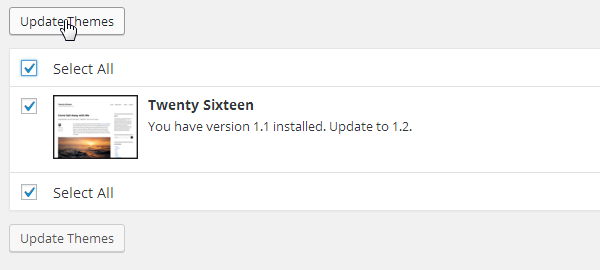
Retrace your steps, and try and think back to the last few changes you made to your WordPress site. Did you install a new plugin recently? Update a current one? Did you make a change to your site’s files?
You’re probably used to hearing this, but you should backup your site on a regular basis, and you should always back it up prior to making any changes to it. Things can go wrong with even the most basic changes and updates, and having a backup of a time when your site was running smoothly can get it back up and running perfectly when things go awry.
If you installed or updated a plugin recently, deactivate it to see if the issue goes away. You can even deactivate all of your plugins if you wish. If you made changes to a theme, simply activate one of WordPress’ default themes. This is also a great reminder of why you should keep at least one of WordPress’ default themes installed on your site.
These are the easiest ways to troubleshoot this issue, but they aren’t always the most effective solutions, so let’s keep going.
Solution #3: Replace TinyMCE Script with a Fresh Copy
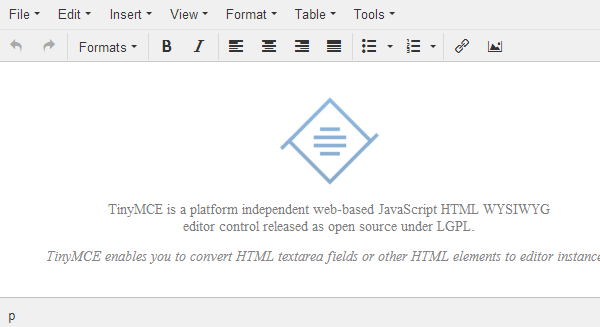
TinyMCE is the name of the text editor in WordPress. It’s one of the most popular JavaScript-based HTML text editors on the web. If you upgraded to the latest version of WordPress recently, you may be experiencing these WordPress editor issues due to the way the files were uploaded and saved to the js or TinyMCE folders.
Luckily, this is a simple fix, but it’ll require you to access your site’s files. Let’s go over how to access them through FileZilla. If you’re experienced with using FTP clients and accessing your site’s file system, feel free to skip the FTP setup instructions.
How to Use an FTP Client (FileZilla) to Access Your Site’s Files
Every website on the web is powered by a file system. We need to access this file system to fix things at times just like you need to access your car’s engine compartment when it breaks down.
An FTP client is essentially the hood of a car. It gives you access to your site’s file system. Your host likely has its own file manager, such as cPanel, but changing the code within files and uploading new ones is much easier to do with an FTP client.
Download the version of FileZilla that matches your system here. Run the installer once you’re done, and install the program on your computer.
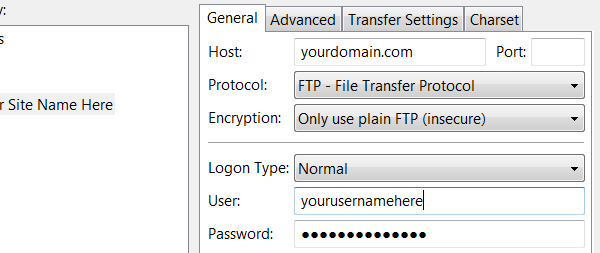
Open the program once it installs. Click File in the menu at the top, and select Site Manager. Enter your site’s name as the title as well as the following settings:
- Host – Your domain: example.com
- Protocol – FTP – File Transfer Protocol
- Encryption – Only use plain FTP (insecure)
- Logon Type – Normal
Use the username and password you use to access your site’s files through your host. If you use cPanel, enter your cPanel username and password.
Switch over to the Transfer Settings tab. Tick the box labelled Limit Number of Simultaneous Connections, and enter 8 as the Maximum Number of Connections.
Click Connect to connect to your site’s files.
Uploading a Fresh Copy of the TinyMCE Script
Head to the download page on WordPress.org. If you have the latest version of WordPress, use the Download WordPress X.X button. If you have an older version and do not wish to upgrade, click the Release Archive button in the menu on the left-hand side of the page, and download your version of WordPress.
Follow these simple instructions:
- Extract the zipped folder you downloaded.
- Open the extracted folder.
- Open the folder labelled “wordpress” inside of the extracted folder.
- Open the wp-includes folder.
- Open the js folder, and keep this folder open on your computer.
Open the FTP program, and open your site’s root directory. This is typically called public_html. Open the wp-includes folder, and open the js folder.
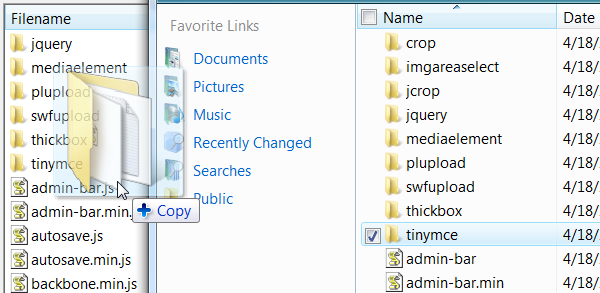
Drag and drop the TinyMCE folder from your computer to the FTP client. Choose to overwrite the original folder when prompted.
This uploads a fresh, fully-working version of TinyMCE to your site, so if there was an issue with the folder, it no longer exists as the folder has been restored to its original state.
Refresh your site to see if the white text and missing buttons issue is gone. Move on to the next solution if not.
Solution #4: Adding Code to Your wp-config.php File
Friendly Reminder: Backup your site before making any changes.
Use the FTP setup instructions in the previous solution for this solution. Open your WordPress directory, which is typically public_html. Your directory includes such folders as wp-admin and wp-content.
Locate your wp-config.php file. Double-click it to download it to your computer, and open it with a text editor.
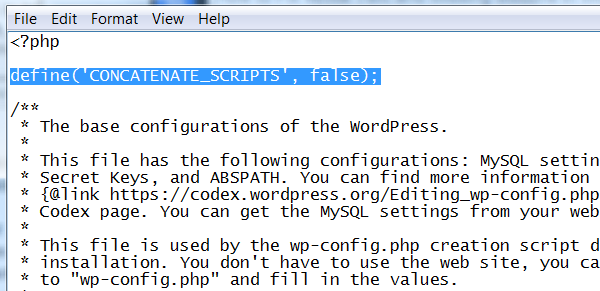
Add this line of code beneath the opening php tag as depicted in the image above:
define(‘CONCATENATE_SCRIPTS’, false);
Save the file, and upload the new version of it to your WordPress directory, overwriting the original when prompted.
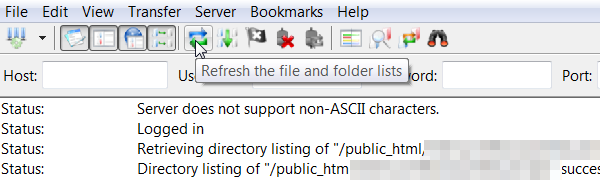
Refresh the FTP client by clicking the button at the top, as seen above. Refresh your WordPress dashboard, create a new post or page, and see if the text and buttons reappear.
Solution #5: Remove the .htaccess File from wp-includes Folder
A less popular but highly effective solution to this problem is to check to see if a .htaccess file was created in your wp-includes folder. You may have created it yourself and forgot to delete it. It may have gotten there for reasons you’re not quite sure of. Either way, having this file in your wp-includes folder can cause the white text to appear in your WordPress editor. It should only exist in your root directory.
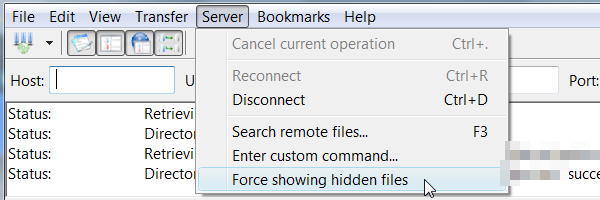
.htaccess is a “dotfile.” Dotfiles are hidden by default in some FTP programs. If you don’t see a .htaccess file in your wp-includes folder right away, you may just need to make it viewable. Click Server in the menu at the top of FileZilla, and select Force Showing Hidden Files.
Open your WordPress directory, and open your wp-includes folder. If you see a .htaccess file there, delete it.
Final Thoughts
There is no sure-fire way to prevent this issue from happening. Sometimes plugin or theme files interfere with the way your dashboard operates. Sometimes new files get copied over incorrectly when you update to the latest version of WordPress. Sometimes new files mysteriously appear in places where they shouldn’t be and tracing their origins is next to impossible.
Whatever the case may be, I hope the issue is fixed for you now. While you may not be able to keep this issue from happening in the future, you can save yourself a bit of trouble by creating regular backups.
You should create a backup no matter what type of change you make to your site, whether that be as major of a change as upgrading to the latest version of WordPress or as seemingly insignificant as installing a new plugin.
There’s no way to tell what will break your site, so it’s better to be safe than sorry by creating backups on a regular basis. Check out Jonathan John’s post on the 7 top backup plugins to use for WordPress.
Did any of these solutions fix the problem you were having with the WordPress editor? If so, let everyone in the comments know which solution worked for you!

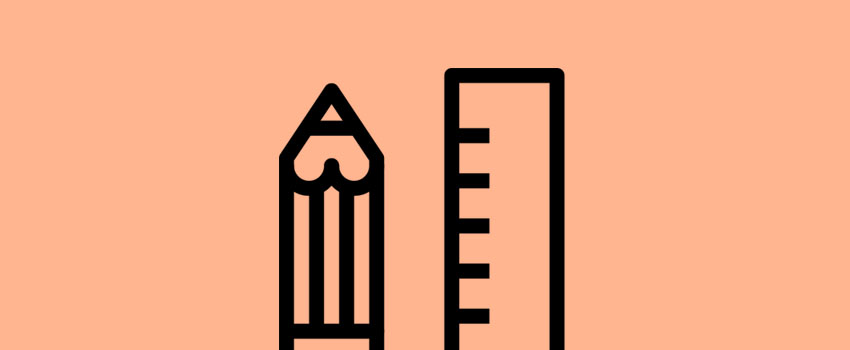







Is there any way, other than for a different solution? Visual section stil blank :/
Thanks for your post, solution #3 worked for me!
Use PHPMyAdmin (or another database editor) to search inside your WordPress database in your “wp_options” table for the record called “can_compress_scripts”. and if it has a value of “1” for the “option_value”, change this to “0” and save the change. You will find your editor working again (Note: Sometimes this record won’t even exist, so in that case you need to add it. Look for a WordPress database that does have it in order to see what you need to add.)
Thank you Digby Maass. This is the only thing which solved it for me. Only problem is that this may be overwritten with the next update??
SOLUTION in my case:
An editor for a client was working properly. They wanted to get their website faster, so I tried out different speed optimization plugins. One of these plugins added into the functions.php file this line:
add_filter( ‘tiny_mce_plugins’, ‘disable_emojis_tinymce’ );
This somehow broke the visual and text editor, and also some buttons in the bar were missing. When I saved a content it was not stored. So I deleted this line saved the file and then the editor toolbar was working again properly.
Hope this helps you guys.