One of the great things about WordPress is how easy and quick it is to setup. Many web hosts now offer management dashboards with one-click WordPress installation, often with the option of pre-installing some of the most popular plugins and themes.
Even if you install WordPress manually, the process is pretty simple. However, if you’re frequently setting up new sites for your own use and clients, it can become very tedious to go through the whole installation process, change settings to your liking, and install your preferred theme and plugins.
Luckily, there are various ways to automate WordPress installs and speed up the creation of custom sites built to your preferences.
Use WP Quick Install to Automate WordPress Core, Plugins, and Themes Install
Savvy developers have used their own scripts for years to avoid manual WordPress installs, but if you’re not technically minded, this is not the easiest thing in the world.
For the rest of us, there is now a simple alternative. WP Quick Install is a pre-written script that will download and install WordPress for you, download and activate plugins and themes, delete the default WordPress content, and setup the wp-config file to your preferences.
Step-by-step Guide to Using WP Quick Install
1. Upload the Script
There are no complicated coding skills required – simply download the script, which comes as a set of files in a directory named wp-quick-install, and upload it using FTP to your web host.
Once you’ve finished uploading the files, head to your browser and open up http://www.yourwebsite.com/wp-quick-install/ (obviously, if you’ve uploaded to a subdirectory you’ll need to include this in the path too).
You should see a screen like this: 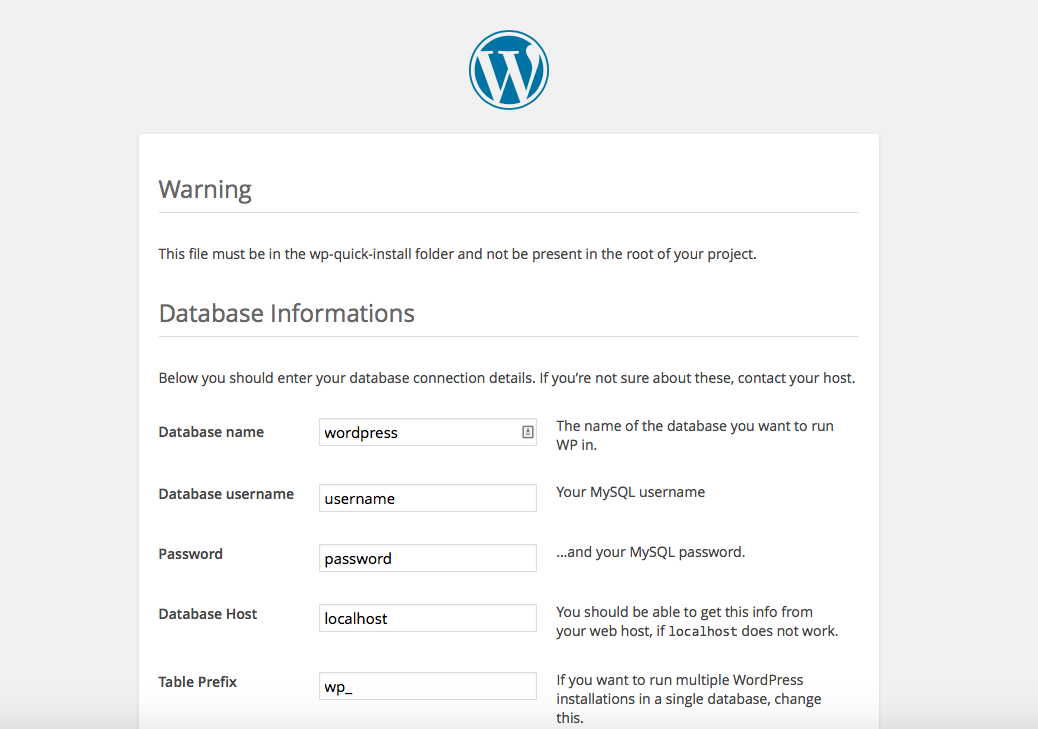
2. Enter Your Database Connection Details
Fill out the first section with information about your database setup. You’ll need to setup the database first from your website management panel, and you should be able to find all other settings such as your MySQL username and password here too. It’s advisable to change the table prefix to something other than “wp_” for security reasons.
You also have the option to delete the default WordPress content in this section or leave it as it is.
3. Enter WordPress Setup Information
The next section covers basic WordPress setup details and is pretty self-explanatory:
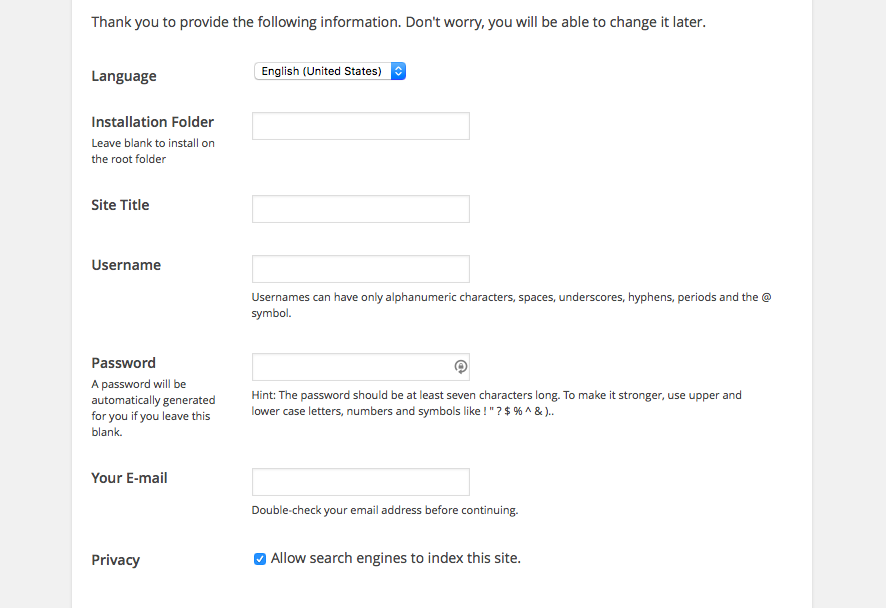
If you change your mind about any of the settings, it’s easily changed from within the WordPress dashboard later.
4. Select Theme and Plugins
Now it’s time to set up your theme and extensions (plugins):
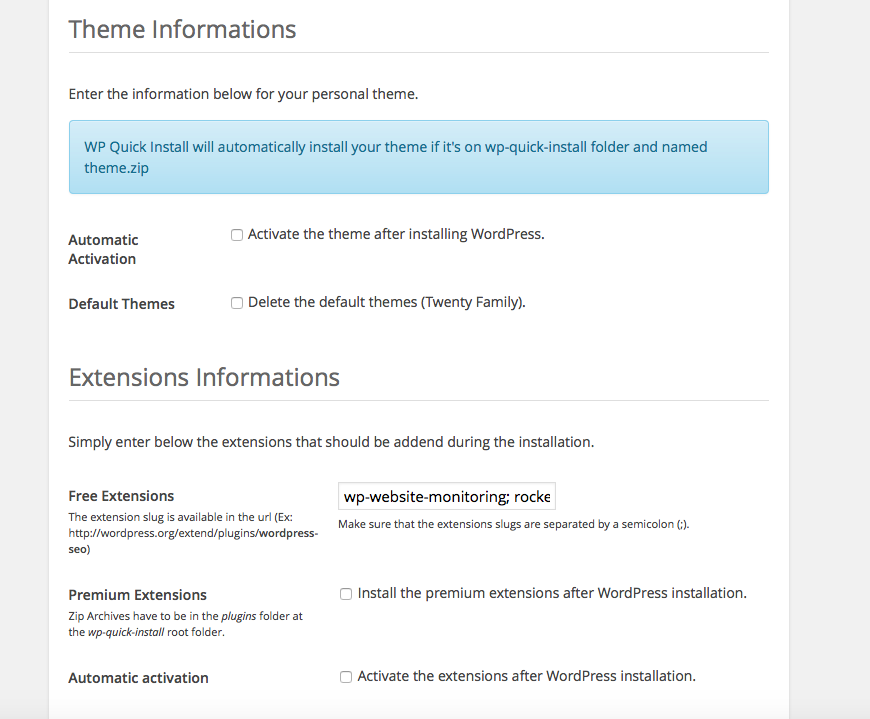
You’ll need to upload your chosen theme to the wp-quick-install folder, and the script will automatically detect and install it, provided it’s in .zip format and named theme.zip.
You can also choose to activate the theme automatically and delete the default WordPress themes.
To install the plugins you want, you’ll need to find them in the official plugin directory and copy the name of the slug for each plugin you want (from the URL), separated by a semi-colon.
So for example, if you want to install Jetpack, WP Super Cache, and Yoast SEO, you’d enter “jetpack; wp-super-cache; wordpress-seo” into the box.
If you have any premium plugins that aren’t available from the WordPress plugin directory, upload them in .zip format directly to the plugins folder of the wp-quick-install directory. You also need to check the box to install the premium extensions. Just as with themes, you have the option of activating the extensions automatically after WordPress is installed.
5. Complete the Remaining Form Fields
The remaining settings cover some of the most commonly changed variables within WordPress. You can set…
Permalinks format: 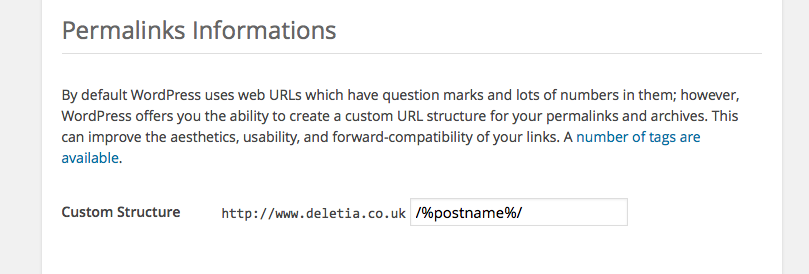
Default images sizes and media upload directory:
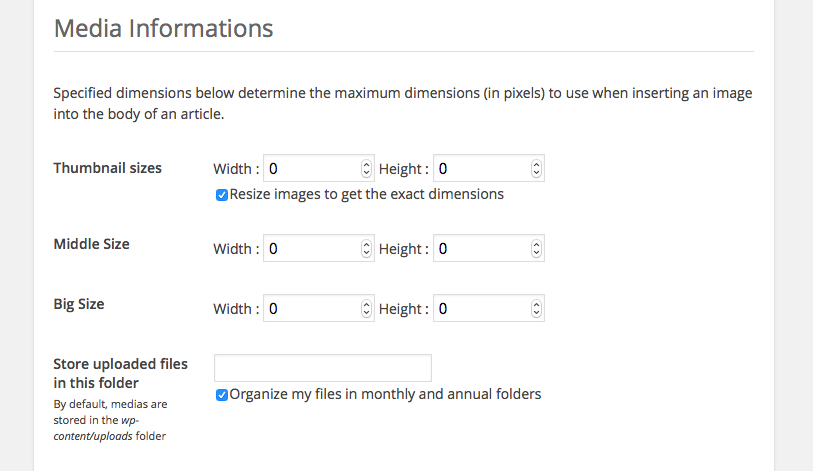
Number of post revisions allowed, autosave time, WP.com API key, and choose if you want to disable the theme and plugins editor and enable debug mode:
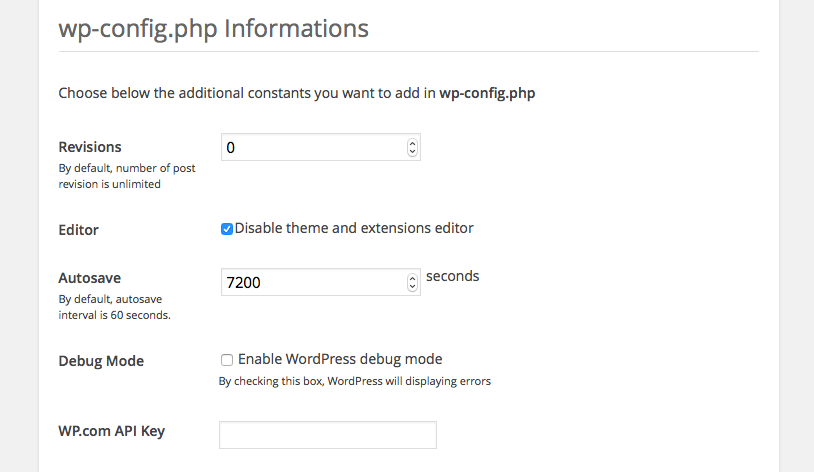
6. Run the Script
Once you’ve finished filling everything out, hit the “Install WordPress” button, and the script will do its thing.
With any luck, you should get a progress bar showing how the installation is going. It should only take a few seconds to complete:
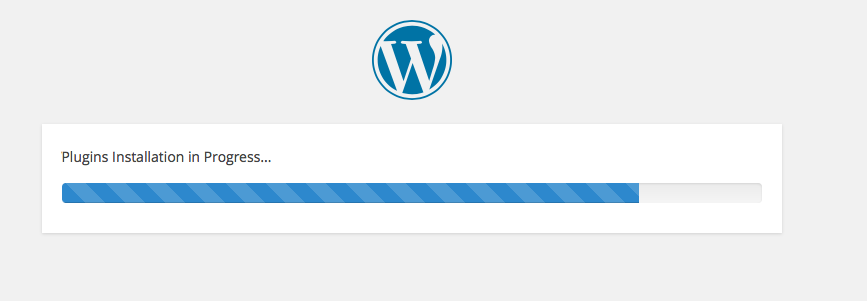
However, if you do get any error messages, go back and double-check your database settings in the first section.
After successful installation, you’ll see this screen:
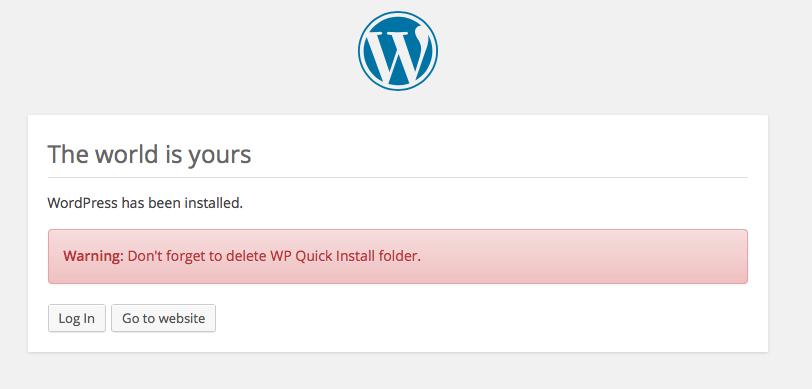
You can then choose to log into your WordPress admin panel or view the site. It’s also important to delete the wp-quick-install folder and contents for security reasons.
Honestly, the first time you use this script it may not seem to save you time, especially if you’re used to installing everything from a dashboard. But if you’re constantly setting up new sites and using the same plugins and settings each time, it speeds up the process quite a bit, particularly if you pre-fill the form with your normal settings by editing the data.ini file within the wp-quick-install directory.
Unfortunately, you’ll still need to setup and configure the plugins manually and if your theme needs any setup after installation, you’ll need to do that too.
Cloning a Pre-existing WordPress Site
If you frequently set up new WordPress sites and always use the same settings and plugins (maybe making only small changes to individual sites such as changing the theme) one of the easiest ways to duplicate this setup is to clone the site.
This means while you’ll have to do the initial site setup and install manually, for all future sites you will only need to deploy a copy of the master template site
You can do this by various methods. One of the easiest ways is to set up a basic installation on your development server that you can use for future installs with all your preferred settings, plugins, and any default pages and posts (such as a terms & conditions page) that you wish to use on all sites. You can then clone this site across to a new installation that will be an exact copy of the original site.
The main advantage of installing a new WordPress site like this is that no additional plugin or theme setup is needed if you want to keep everything the same as the development site, which can be a huge time-saver.
The only thing to be aware of with this method is that you will need to change API keys, database names, usernames, passwords, and other information relating to individual user accounts for both licensing and security reasons.
I like to use the WP Duplicator plugin for this task as it’s free and easy to use and it’s also handy for doing backups and moving sites to a different server.
There are many other free and paid services that do a similar job so you might like to experiment and see which one you like best.
Most backup services and plugins like can also be used to clone sites, so if you already have one that you use for backup and are happy with it, you might like to try it out for site duplication too.
One other point to be aware of is that some backup and clone plugins are designed to clone from a single WordPress installation only. If you want to do the same thing from a multisite installation, have a look into MultiSite Clone Duplicator, which is specifically designed for this purpose. WPMU DEV also offers a site cloning plugin for WordPress multisite, which is worth a look if you already have a subscription with them.
If you’re already using ManageWP to manage your WordPress sites, a clone service is included as part of your membership. This is a very easy-to-use tool that can clone a site to a website in ManageWP, the same domain on a new server, or a totally new website. You’ll find similar tools in most other WordPress management services.
Use WProller to Install a Customized Version of WordPress
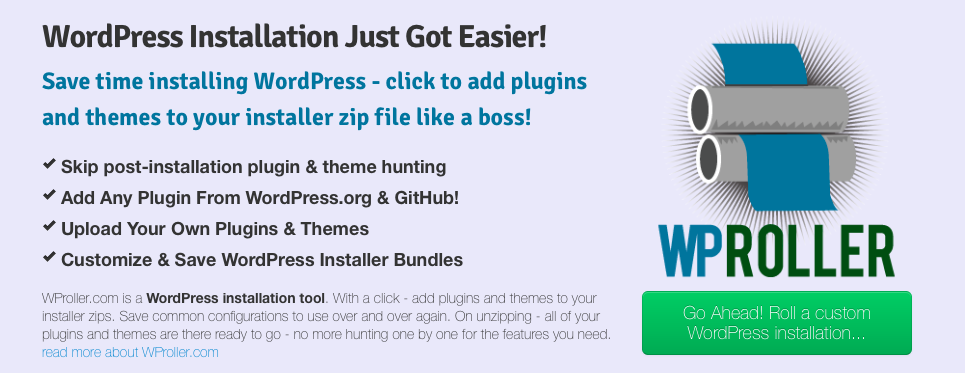
WProller provides a simple way of creating a custom WordPress package, for those who don’t have the skills or desire to modify the core WordPress code and find messing around with install scripts confusing.
The site is visual and very easy to use – you simply choose a version of WordPress, the language, choose from a curated selection of the most popular plugins, or add them directly from the WordPress repository or Github, choose your theme from the selection provided, customize the basic site settings, and choose whether you want to delete the default site content or not.
You’re then only one click away from downloading your custom WordPress installation package, which can be uploaded to your server and installed in a couple of minutes as normal.
If you set up an account, you have access to some extra features such as the ability to save multiple WordPress package files and store your own plugins and themes.
The basic service is free, but signing up for a developer or enterprise account ($5 or $25 per month) will allow you to create more packages and save more plugins and themes.
Manually Installing a Customized Version of WordPress by Hardcoding a Setup Theme File
If you’re comfortable with doing some basic changes to the WordPress installation files, there’s nothing to stop you from creating a custom WordPress install that can be used to easily create new sites to your liking.
Simply by editing the WordPress install files, you can delete the WordPress default content and tagline, automatically install and activate the theme and plugins you want to use.
This is fairly easy to achieve because WordPress allows you to set a default theme to be used on the first run of WordPress. The theme files control many of the settings for your site, so by editing the style.css file and the functions.php file, you can change the defaults easily.
You can do this with the theme you plan to use permanently on your sites but in most cases, you’ll want to install a different theme on each site, so instead, you can use a basic setup theme that will be used only temporarily for site setup. After installation is complete, WordPress will switch to your main permanent theme.
You can watch a training video that walks through the whole process at iThemes.
Using WordPress Multisite to Setup a Network of Sites from One Installation
If you want to set up a small network of personal sites, or host and manage sites for clients, Multisite is the easiest way to achieve this.
With Multisite, you only install WordPress once, making it much easier to setup, update and manage different sites. You won’t need to install multiple versions of plugins or themes either, so it takes up a lot less server space than multiple WordPress installations.
Using Multisite also prevents standard site admins from installing new themes and plugins, which can be very useful for managing client sites and maintaining security across several different sites.
Obviously Multisite is not suitable for sites that need to be installed on different servers, or for sites that need their own IP or database, but it can be a very easy way to setup multiple WordPress sites in certain situations.
You can read more about setting up Multisite here.
Batch Creation of WordPress Sites
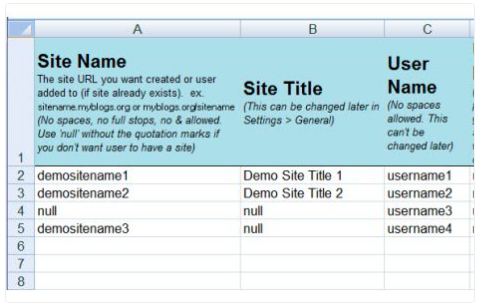
If you need to setup hundreds of WordPress sites, even the methods we’ve covered so far will still take you some time to complete.
In this case, you might want to investigate the Batch Create tool from WPMU DEV. This tool allows you to create hundreds or thousands of sites and users quickly, simply by uploading an Excel or .csv file containing the site name, title, username, password, email, and user role.
This plugin will create the sites, but won’t install the plugins and themes you need. To complete setup you can use some of the other tools available from WPMU DEV such as Cloner.
We hope this post helped you with automating your WordPress setup for faster site creation. If you’d like to read more about Multisite to help decide if it would be a good solution for you, you can read our article on How to Setup WordPress Multisite.
Developers who frequently create sites for clients might also want to find out more about How to Create a Staging Environment for WordPress Sites.

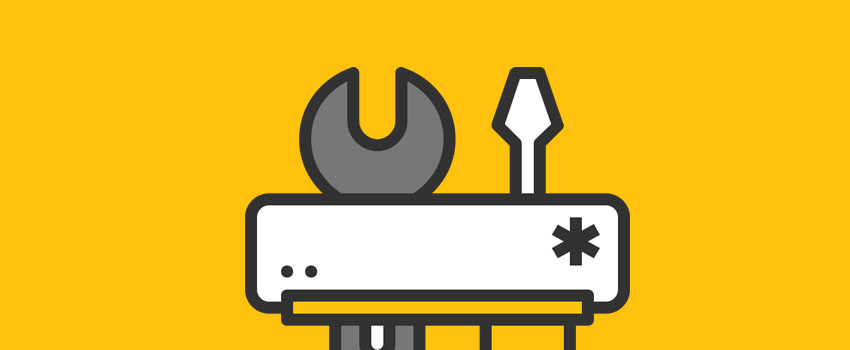
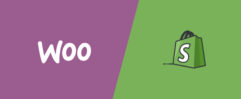

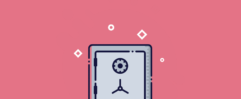




thanks Rachel Adnyana to share this information. It is very useful for me. this is very useful article for me . how to set up wordpress in computer.
How to fix, The uploaded file could not be moved to wp-content/uploads/2017/05. Problem
I found it from Google for WordPress install script but seems this is not for the server bro….. do you use any Nginx and Ubuntu script like EasyEngine or SlickStack
the other one is from 2014 on GitHub and not updated anymore (Ubuntu 14.04)……
WP Quick Install has not been updated since 4 years (at github)
Your article does not even point to this script.
Please fix your article.
Thanks
WPRoller has been hacked and gets a 500 error message now