You may have heard of the famous Windows blue screen of death error. It’s an error that frustrates all PC users. But, have you heard of or come across the WordPress white screen of death?
Well, no need to get scared by the name. Much like the Windows error, the WordPress white screen of death (WSOD) is an error that makes your WordPress website appear as a blank page on a browser without any error messages or error codes.
While it sounds scary, there are a few simple ways you can get rid of the WordPress white screen of death error. In this guide, we’re going to walk you through each of these methods for fixing the WordPress WSOD error.
What Is the WordPress White Screen of Death?
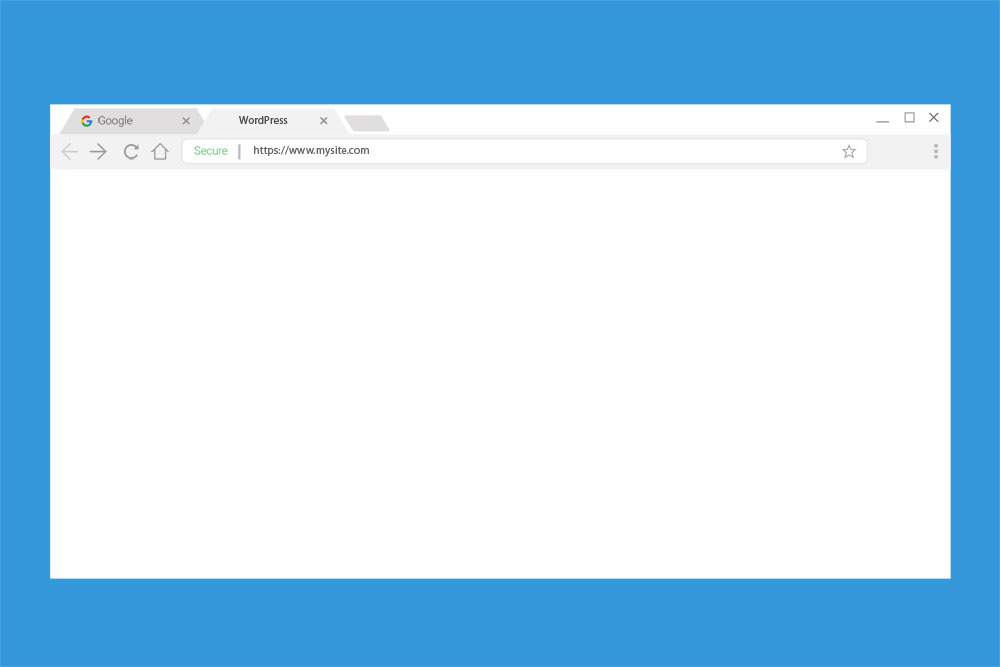
The WordPress white screen of death is one of the most common errors WordPress users encounter.
What is it? Well, it does exactly what the name says. When you try to access your site, you just see a blank white screen instead of your content.
Or, in some browsers, you might see a message like “This page isn’t working”.
This error can be especially frustrating because there’s not much information about what went wrong – you just see a white screen in place of your site.
What Causes WordPress WSOD Errors?
WordPress WSOD errors can be caused by a lot of things, but common culprits are PHP errors, database errors, or memory limit exhaustion. However, these problems can be triggered by a range of actions, which is why this problem can be tough to troubleshoot.
For example, when you install an outdated plugin that hasn’t been updated in a while, it may cause issues since the plugin code isn’t compatible with the code being used by newer versions of WordPress.
This issue is common when you install themes that come bundled up with outdated plugins that you must install for the theme to properly function. That’s why it’s always best to buy themes that are regularly updated. And always check to see if the theme or plugin you’re about to install is compatible with the latest versions of WordPress.
Below, we’ll take you through some ways to find out what’s causing the error on your site and fix it so that you can get your site working again.
How To Fix WordPress WSOD Error
WordPress WSOD is an error that can be easily fixed, though you might need to go through a few different troubleshooting steps to find the exact problem.
There’s usually no need to hire developers or services, you can actually fix it all by yourself. Simply follow the methods below.
Note: The following methods involve making changes to your website core files. We recommend that you back up your website before going through any of the steps below. If you haven’t already set up backups or don’t have access to your website back-end at the moment, contact your web host and check to see if they have recent backups of your website on the server.
Once you have your backup, you can move through these various troubleshooting steps to try and solve the problem.
1. Clear Your Browser Cache
The first step to complete whenever you’re having any issue on your WordPress site is to clear your browser cache. Sometimes older files can get stuck in the cache, which can cause all kinds of weird errors on your site. It might not solve the problem, but it’s always a good first step just to make sure it’s not the problem.
On Chrome, you can clear your browser cache by opening the settings area (use the three dots icon in the top-right corner). Then, go to the Privacy and Security tab. Or, you can also just paste this address into your browser bar to jump straight to the right section – chrome://settings/privacy
Now, click the Clear browsing data button. Select the box for Cached images and files and set the Time range to All time. Then, click Clear data:
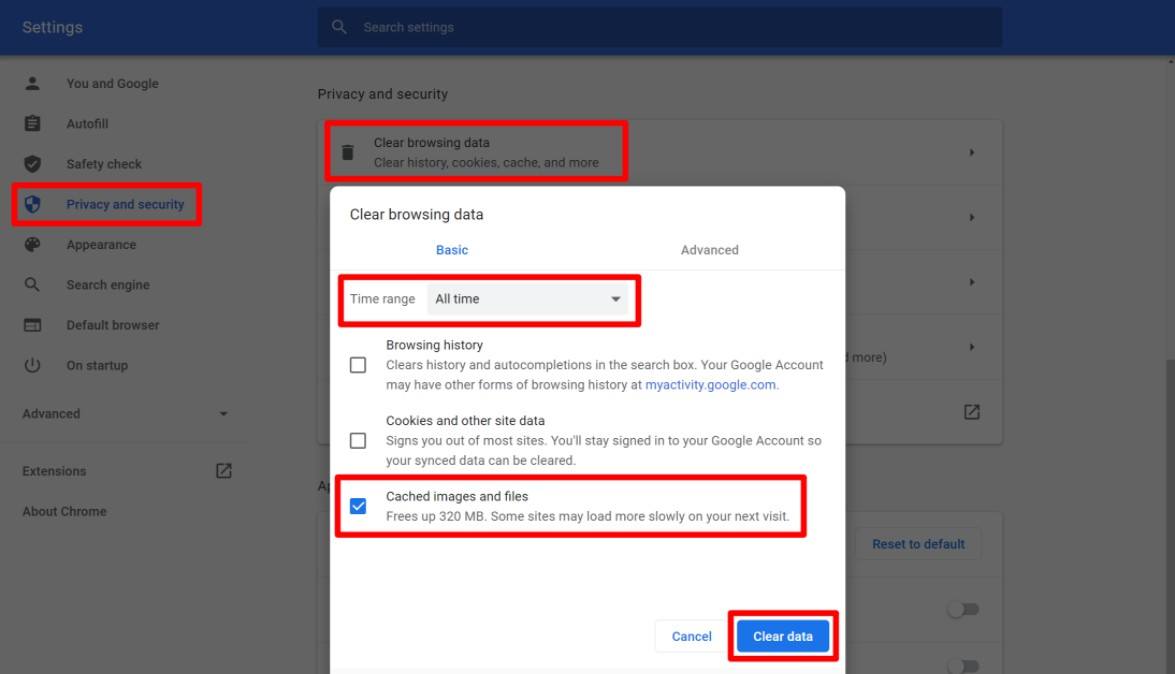
You can follow similar steps to clear the browser cache in other browsers.
If you’re still experiencing the WordPress white screen of death after clearing your browser cache, continue on to the other troubleshooting tips.
2. Check For Recovery Mode
In WordPress 5.2, WordPress introduced a new feature called “Recovery Mode”. With recovery mode, WordPress will try to automatically detect fatal errors and give site admins a chance to fix them.
If your site is in recovery mode, you should see a message like this:
The site is experiencing technical difficulties. Please check your site admin email inbox for instructions.
As the message suggests, you should have received an email at your admin account’s email address if your site is in recovery mode. That email will include instructions and a link to help you recover your site.
If you don’t see this message and/or you didn’t receive an email, you can continue on for some other troubleshooting steps that will fix the types of issues that trigger recovery mode.
3. Disable Your Plugins
Since PHP errors are commonly caused by plugins and themes, you can start your troubleshooting process by first disabling all of the plugins on your WordPress website.
If you’re still able to access your WordPress dashboard, you can disable all of your plugins from the Plugins area.
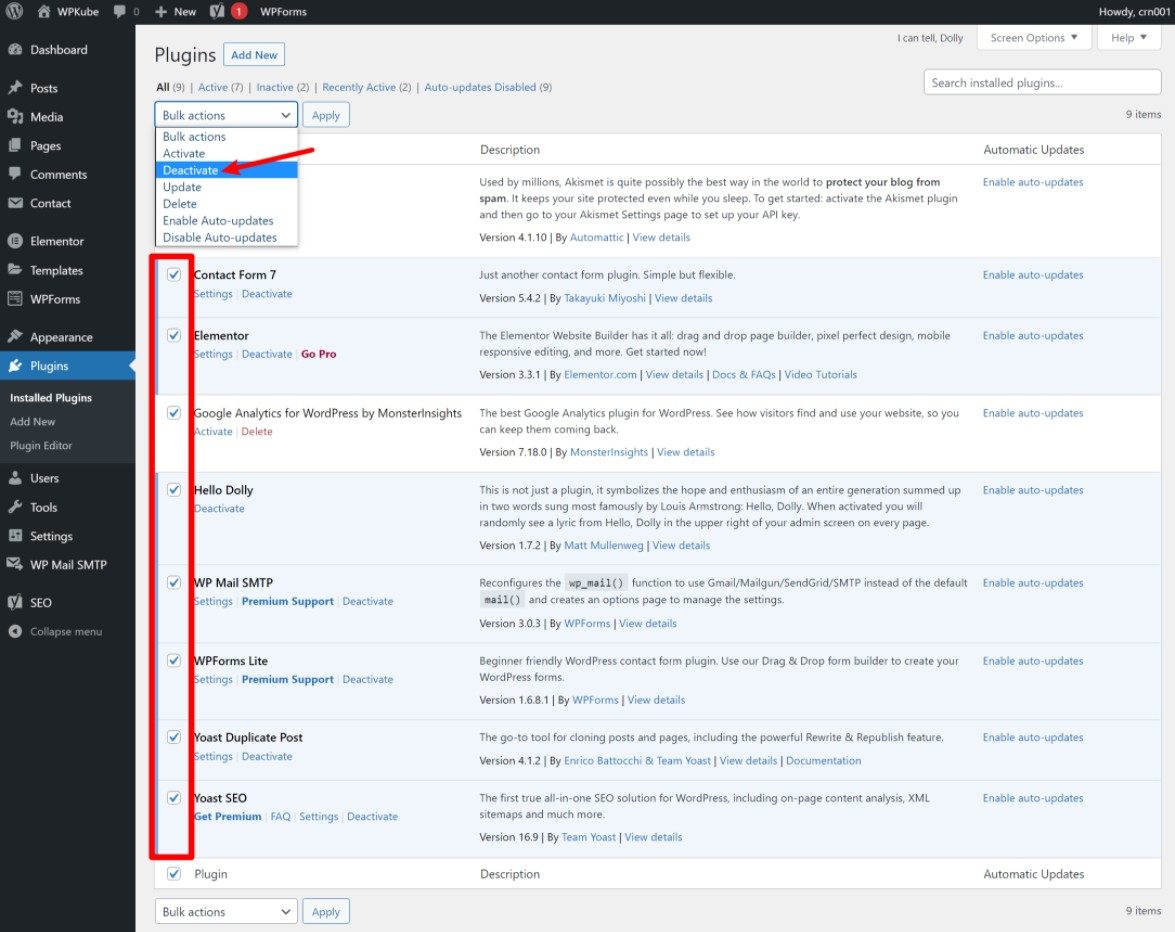
However, if you see the WSOD everywhere, you might not be able to access your WordPress dashboard.
In that case, you can manually deactivate all of your plugins by connecting to your server via FTP.
To do this, you need to log in to your server using an FTP client app – FileZilla is a nice open-source/free option. To connect, you’ll need your hosting FTP credentials, which you should be able to get from your hosting dashboard. Consult your host’s support documentation for help if needed.
Once you’ve connected to your server, here’s how to manually disable your WordPress plugins:
- Open the
wp-contentfolder. - Find the
pluginsfolder inside. - Rename the
pluginsfolder toplugins-old.
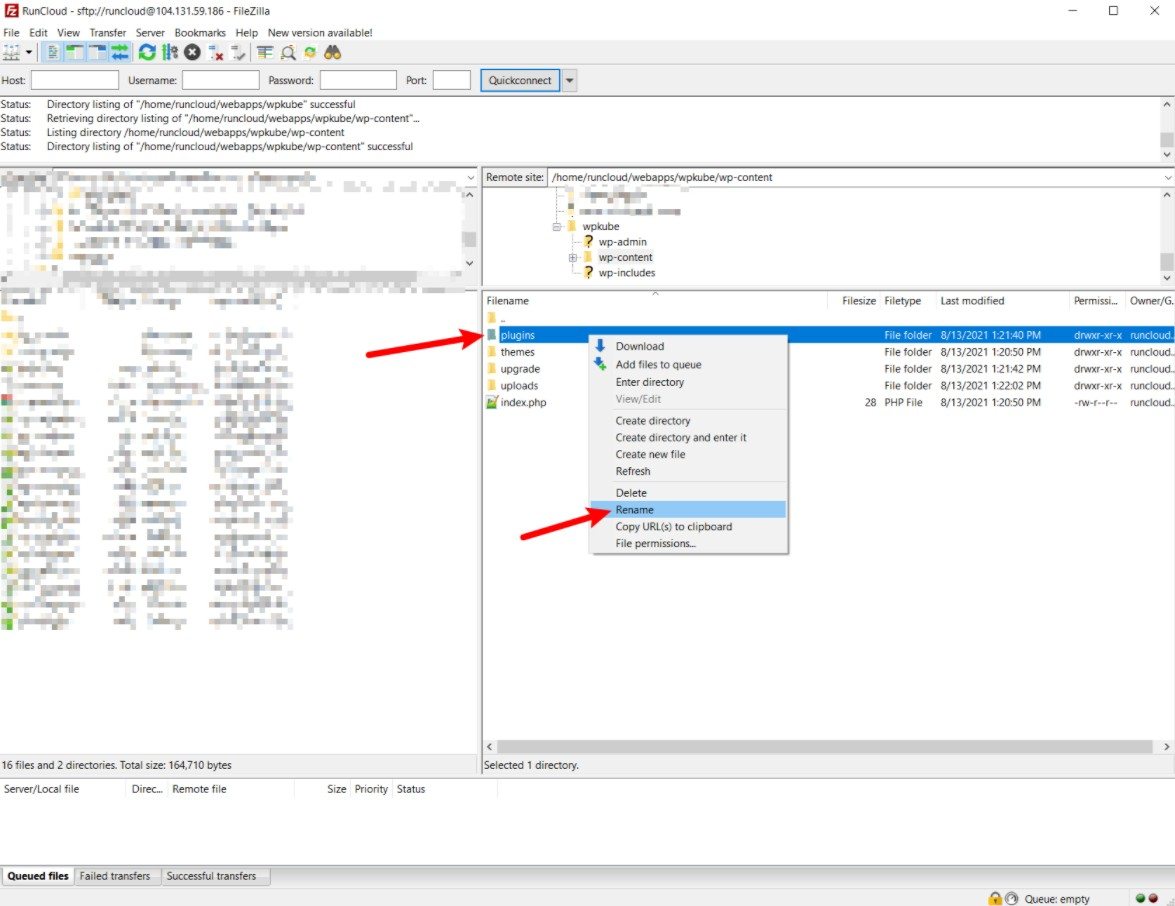
Now, all of your plugins will be deactivated. Try to access your site again. If it’s working now, you know that the problem comes from one of your plugins.
If you can access your site, go ahead and log into your WordPress dashboard. Once you’ve logged in, go back to your FTP client and rename the folder back to plugins.
Now, go to the Plugins area in your WordPress dashboard. You should see a list of all of your plugins, but they’ll all be disabled. You can reactivate them one by one until you find the plugin that’s causing the problem.
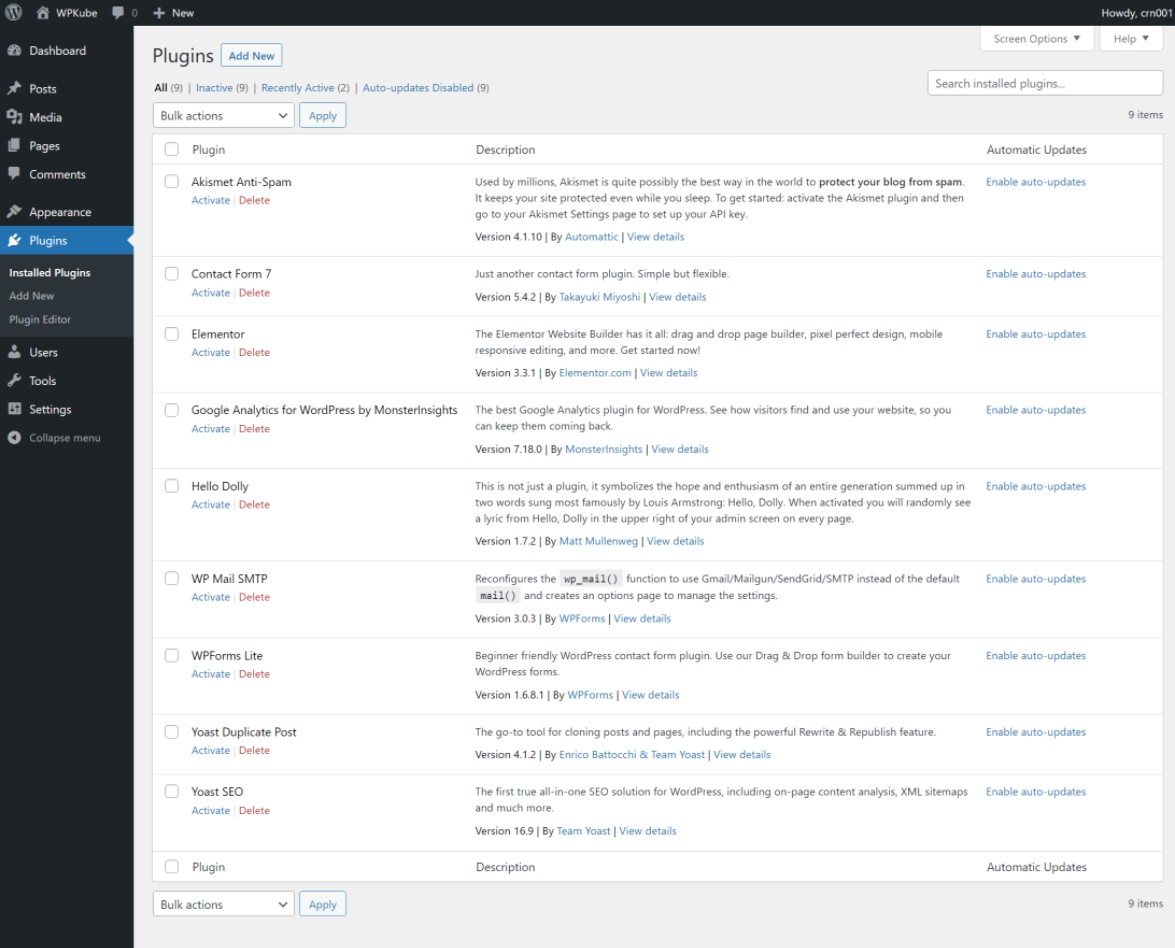
If you recently installed a new plugin or upgraded a certain plugin, we recommend starting with that plugin as it’s most likely the one causing issues.
Once you find the offending plugin, you can either contact the developer for help or replace it with a different plugin that doesn’t cause the WordPress white screen of death.
4. Disable Your Theme and Return to the Default Theme
If disabling plugins don’t fix the error, then another potential issue could be your theme. To diagnose whether or not it’s your theme, try disabling your custom theme and returning to one of the default themes – e.g. Twenty Twenty-One.
If you can still access your WordPress dashboard, just go to Appearance > Themes and activate one of the default themes.
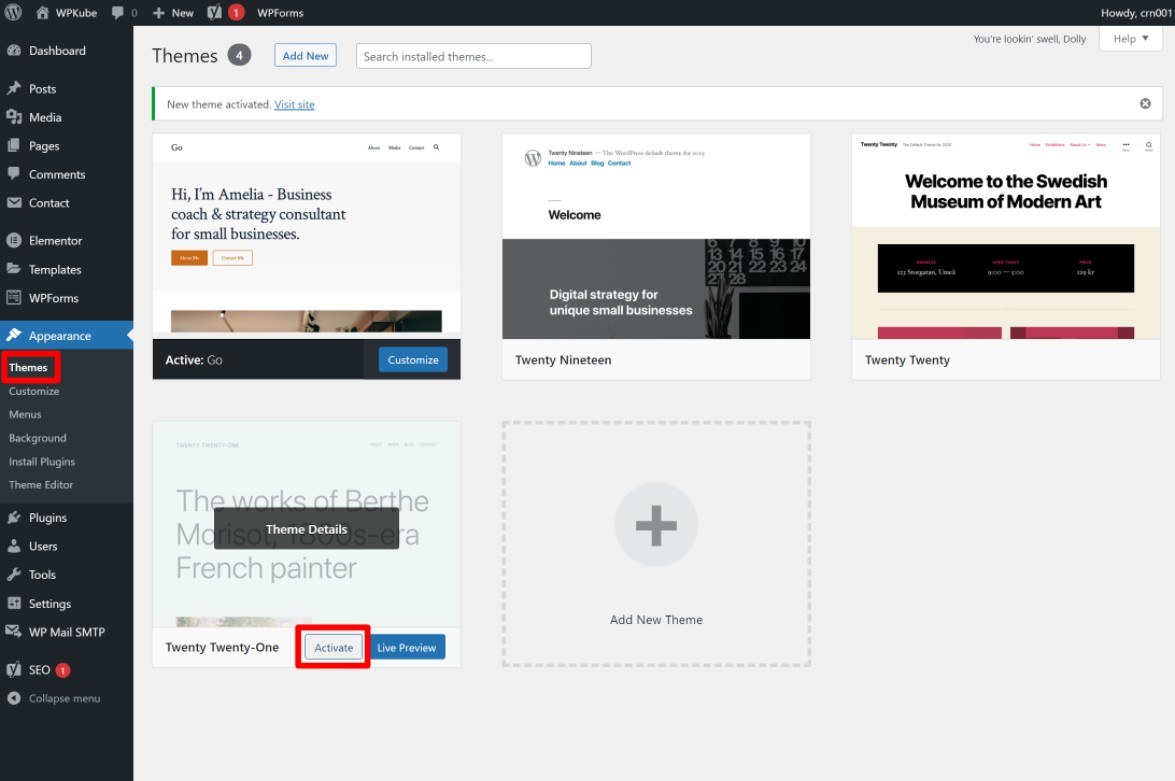
If you don’t have access to the admin area, you can also disable your theme using FTP, just like you did with plugins.
Connect to your server via FTP again and navigate to wp-content/themes. Find the folder for your currently active theme and rename it to [theme-name]-old. This will deactivate the theme and automatically go back to using the default theme (if you still have the default theme installed).
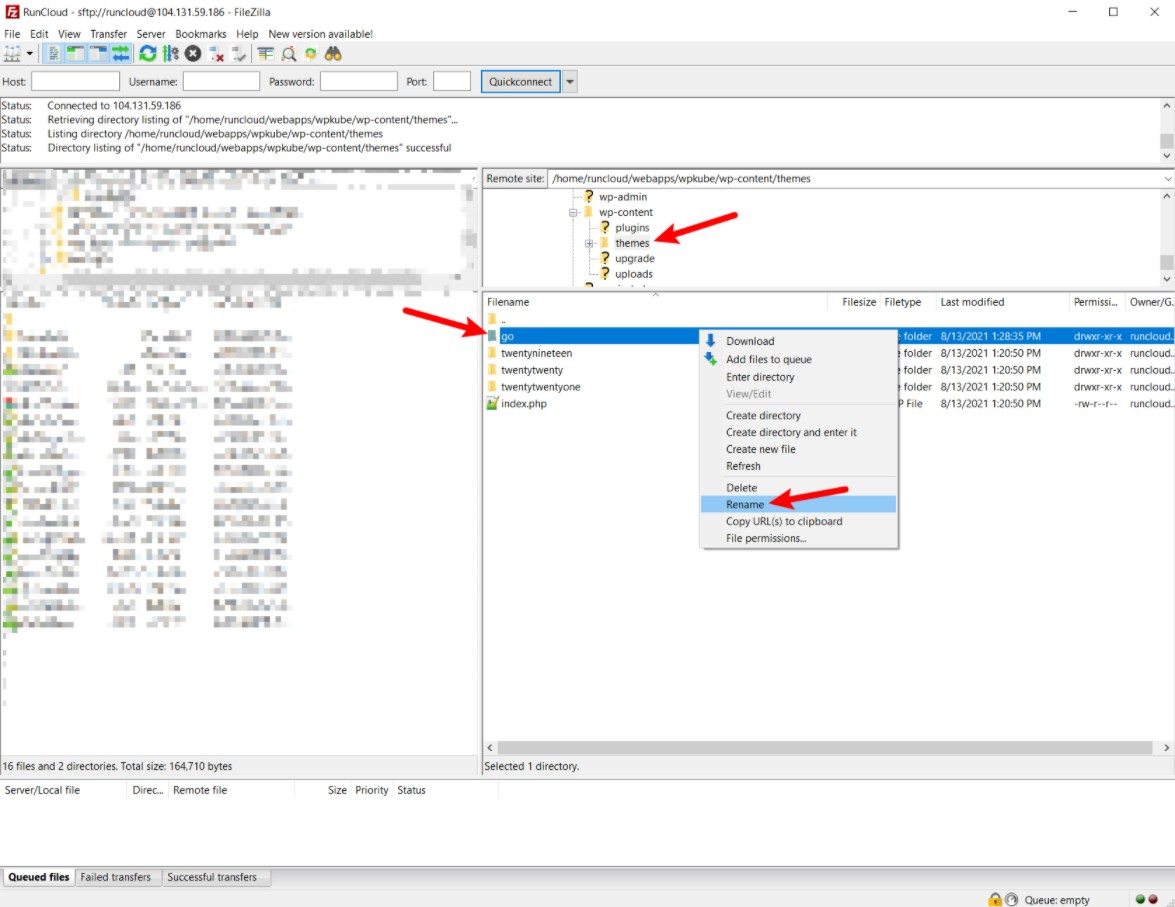
If you deleted all of the default themes, you can manually reinstall one by downloading the zip file for that theme from WordPress.org and uploading the folder with the theme’s files to the themes folder.
If switching back to the default theme fixes the WordPress white screen of death error, then the most likely culprit is some bad custom code in your theme’s functions.php file. Or, it could be a bug in your theme itself (though this is much less likely).
5. Increase Your Memory Limits
Sometimes, WordPress WSOD issues can also be caused by not having enough memory to run your website. For example, when your site has too many plugins and gets lots of traffic, the default defined memory limits may not be enough to handle all the website instances at once.
You can try increasing the memory limits of your website to see if it fixes the issue.
There are a few different strategies that you can try. However, whether or not these different methods work will ultimately depend on how your host has configured the server. So if none of these work, you might want to just reach out to your host’s support and ask them if they’ll increase the memory limits for you.
Here are the different methods that you can try to manually increase your site’s memory limit…
Note: Always remember to make a backup copy of the files that you edit before making any changes.
wp-config.php File
The first option is to add a line of code to your site’s wp-config.php file.
To do this, log in to your server via FTP and open the wp-config.php file with a code editor. Then add this code to the file and save your changes:
define('WP_MEMORY_LIMIT', '64M');
.htaccess File
If your host uses the Apache web server, you might be able to increase your site’s memory limit by editing the .htaccess file, which you can also access via FTP.
Here’s the code that you need to add to your site’s .htaccess file:
php_value memory_limit 64M
php.ini Configuration
The last option to increase your site’s memory limit is by editing your php.ini configuration. If your host uses cPanel, you should be able to find a tool to edit the php.ini configuration from cPanel.
For example, with cPanel at Bluehost (in the Advanced tab of the dashboard), you’ll get a tool called MultiPHP INI Editor:
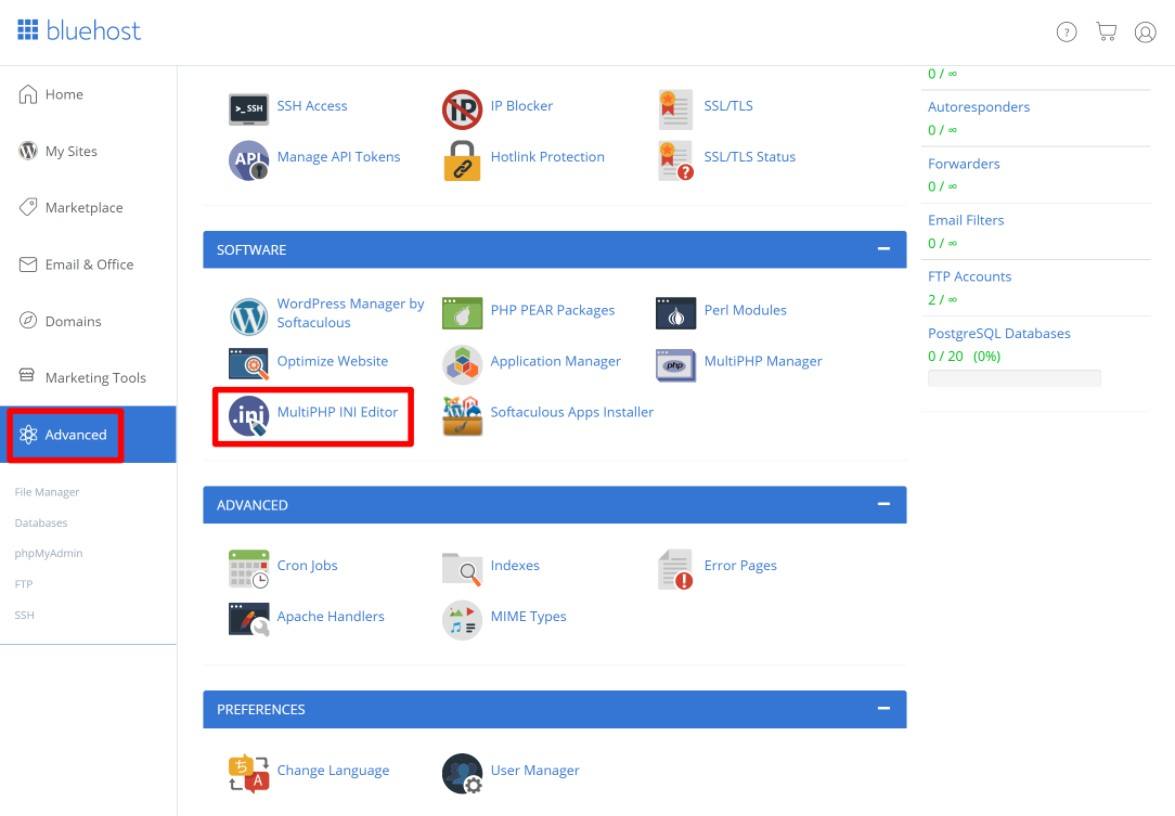
In this tool, select the site where you’re having issues. Then, find the memory_limit setting and increase it to 64M or 256M:
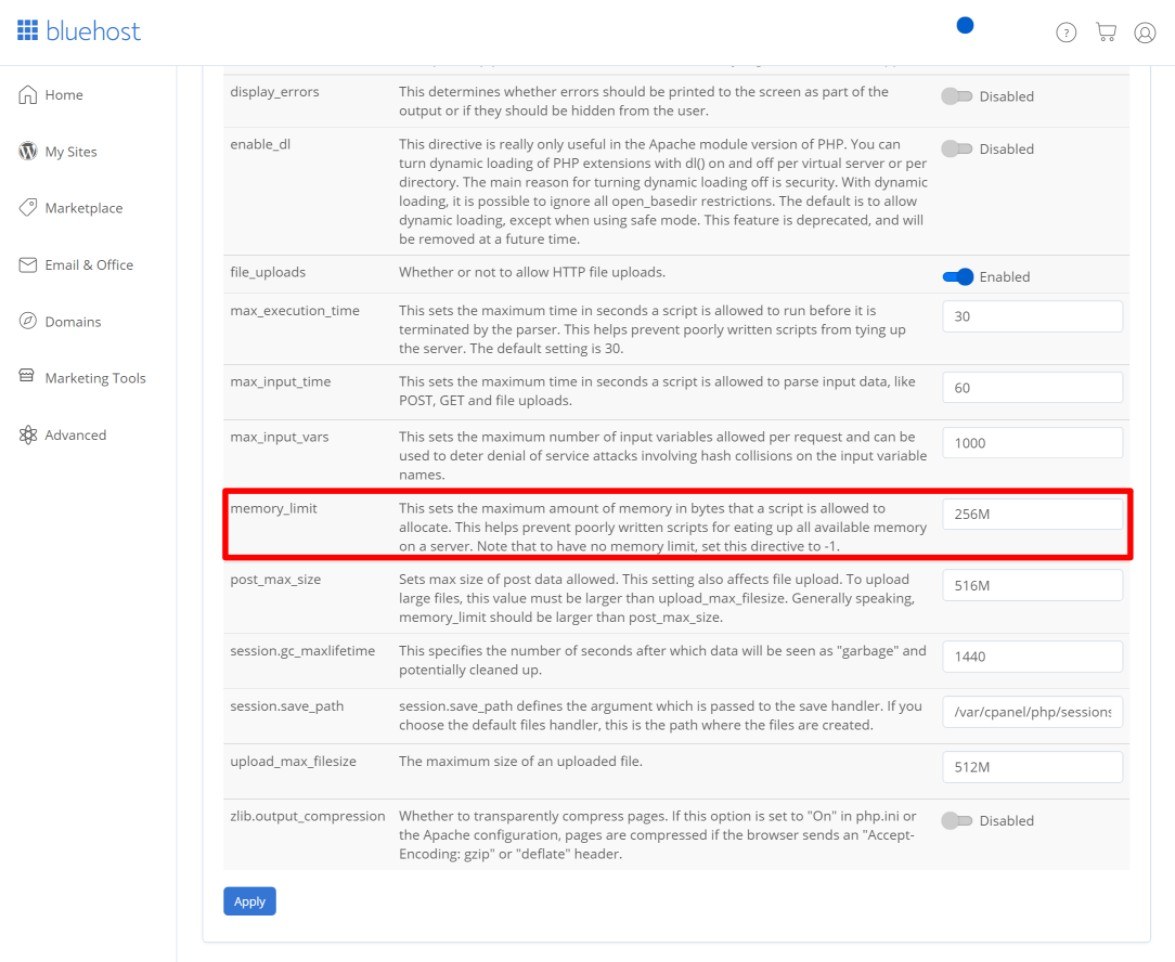
6. Check Your File Permissions
File permissions control what different types of server-level users can do to your files. If your file permissions are too strict, your site might not be able to properly read/write certain key files, which could trigger the WordPress white screen of death.
To view and change your site’s file permissions, you can use FTP. To view/edit a file or folder’s permissions in FileZilla, right-click on it and choose the File Permissions option:
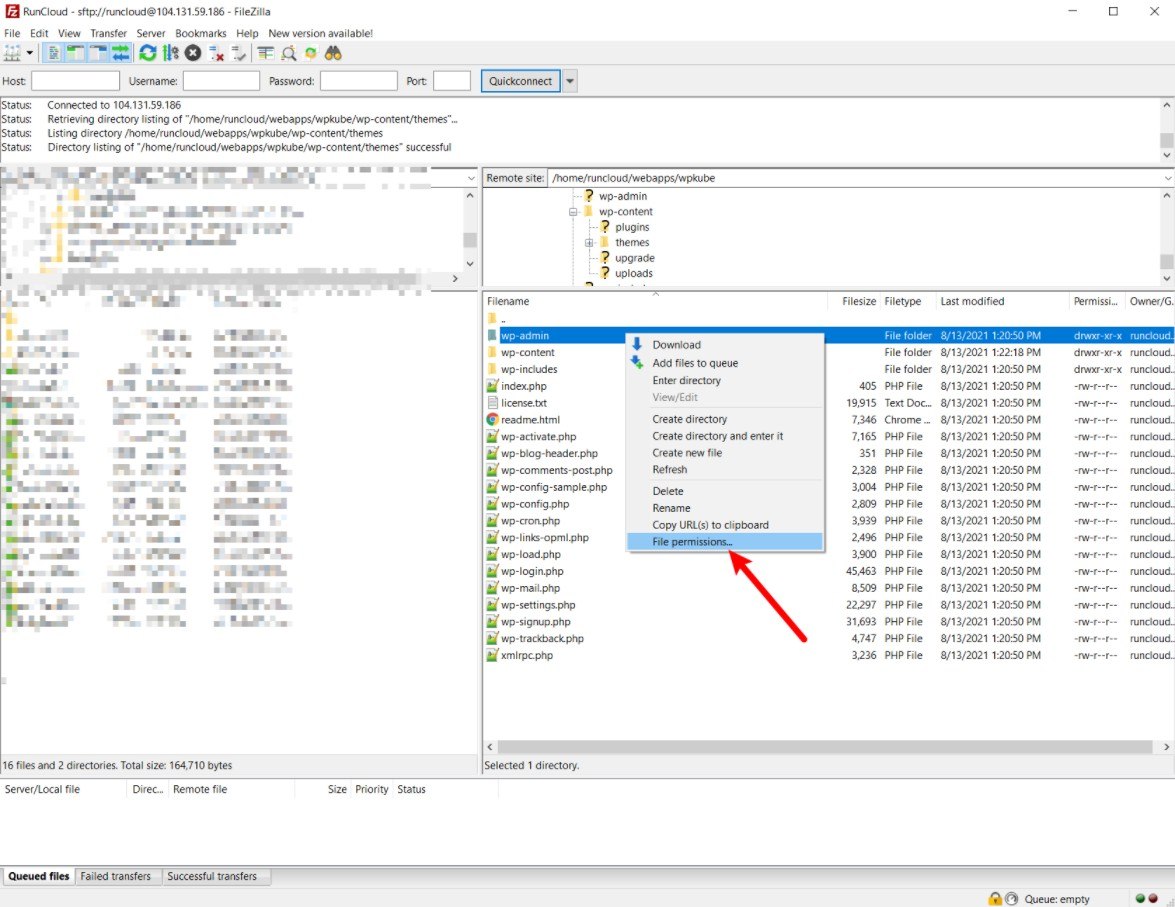
So – what are the proper WordPress file permissions?
- All files should be set to
644, with the exception of the wp-config.php file which should be640or600. - All folders should be set to
755.
Never ever set any file or folder to 777 – it’s a huge security risk.
7. See If There’s a Failed Auto-Update
The last troubleshooting tip is to check if your site has a failed automatic update. WordPress has long had automatic updates for minor core releases and it also recently rolled out automatic updates for plugins, too.
However, if something goes wrong during the update, like your server timing out, that can sometimes trigger the WordPress white screen of death.
To check if this is an issue, connect to your server via FTP and look for a file named .maintenance in your site’s root folder. If you find the file, delete it and your site should start working again.
If you don’t see this file, then that means this issue probably doesn’t apply.
Still Having Issues?
If your WordPress site is still giving a WSOD error even after following all these methods, then it could be caused by a more serious error.
In such cases, it’s worth reaching out to your web host support team and asking for their help. Most quality managed WordPress hosts will be happy to help you fix these types of issues.
Or, if you really want some help, you might want to hire a WordPress maintenance service to take care of these issues for you.
Fix the WordPress White Screen of Death for Good
WordPress WSOD is only one of the many errors that you’ll encounter when using WordPress regularly. But, don’t let these errors and issues scare you. WordPress is still one of the most stable content management systems in the world and it continues to get better with each new update.
You can also take a few precautions to avoid this type of issue from happening in the first place, like switching to a better managed WordPress hosting platform, installing a firewall, and double-checking before installing third-party plugins.
Do you still have any questions about how to fix the WordPress white screen of death? Let us know in the comments section!

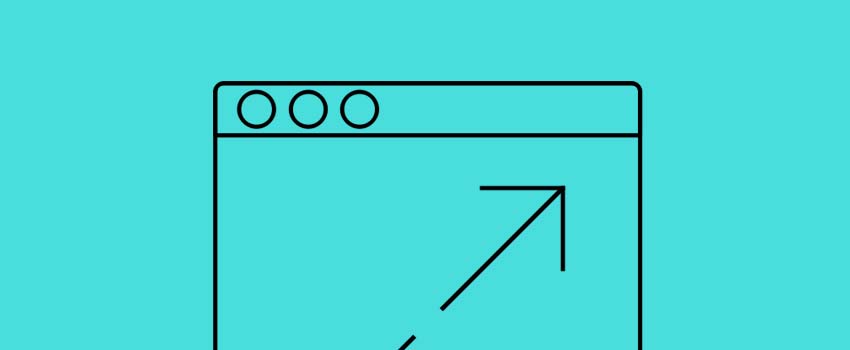
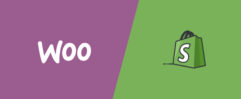

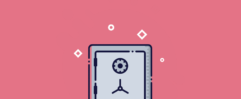




Leave a Reply