When you website has a broken link, meaning the link to the content is not working, it typically displays a 404 Error to your website visitors. This can happen because old links are no longer good, something went wrong when you connected the content to the link, or the page you are linking to simply doesn’t exist anymore.
Broken links on your website are bad for your website for a number of reasons. For instance, any links that you are linking to internally that are broken will not be picked up by search engines and will ultimately hurt your ranking status. This makes for poor SEO, which is something all website owners should avoid at all costs.
In addition, they annoy site visitors and create bad user experience. Think about how you feel when you click on a link and see “404 page not found”. Now, imagine that same scenario, but with your site visitors on your website.
Exactly.
Broken links do your website no favors.
Luckily, there is a really simple tool to help check your entire website for broken links so that you can take care of them in the best way you see fit.
Today we are going to take a look at the free, and very popular, Broken Link Checker WordPress plugin and see just how easy it is to stop sabotaging your SEO efforts and your user’s experience.
What is Broken Link Checker?
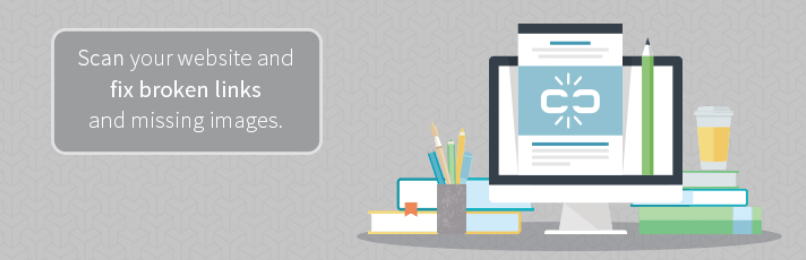
Broken Link Checker is a free WordPress plugin designed to monitor your website for broken links. After parsing all of your site’s content, Broken Link Checker individually checks each link to see whether it is in good working order or not.
Here is a look at some of Broken Link Checker’s features:
- Monitor links in posts, pages, comments, blogroll, and custom fields
- Detect any broken links, missing images, or redirects
- Notification of broken links via the WordPress dashboard or email
- Displays broken links in content differently
- Prevent search engines from following broken links
- Actively monitor the plugin’s check status
- Filter and search links by things such as URL or anchor text
- Edit links directly from the plugin’s page, without manually editing each post
In the end, this highly configurable plugin offers website owners a neat way of making sure all links on their website render seamlessly for site visitors and search engines alike.
Now, let’s see how this plugin works in real time.
How to Use Broken Link Checker
Step 1: Installation & Activation
The first thing you need to do in order to check your website for broken links is download the Broken Link Checker plugin.
To do this, navigate to Plugins > Add New and search for Broken Link Checker.
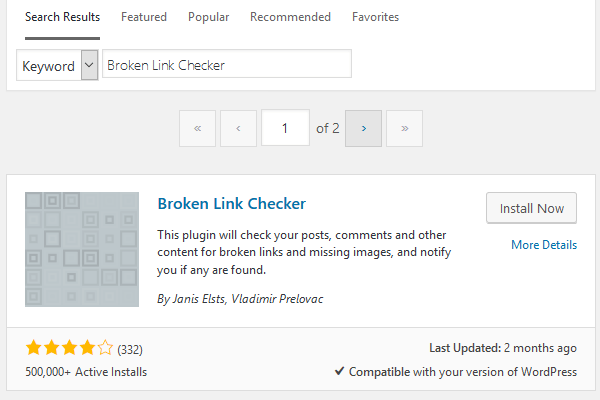
Then, click on Install Now and Activate. Broken Link Checker is now ready to monitor your website.
Step 2: Configure Settings
Once installed and activated, navigate to Settings > Link Checker to configure the plugin’s settings.
General
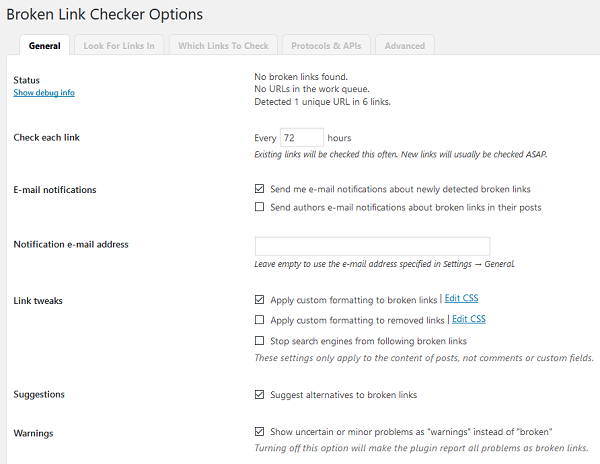
In the General settings tab, you can define the following things:
- Check Each Link. Define how often to run the Broken Link Checker plugin. This will apply to all old links. Any new links that are added to your website will be checked as soon as possible.
- E-mail Notifications. Decide whether you want to receive email notifications of broken links. You also have the option to have notifications emailed to other authors publishing content on your site.
- Notification E-mail Address. Either specify a certain email to send notifications to or leave blank and allow the default email in Settings > General receive notifications.
- Link Tweaks. Here you can decide whether you want to apply custom CSS formatting to broken links in posts and whether to prevent search engines from following them.
- Suggestions. Opt to receive alternatives to broken links.
- Warnings. Decide whether to show uncertain or minor problems as “warnings” rather than “broken”.
Look for Links in
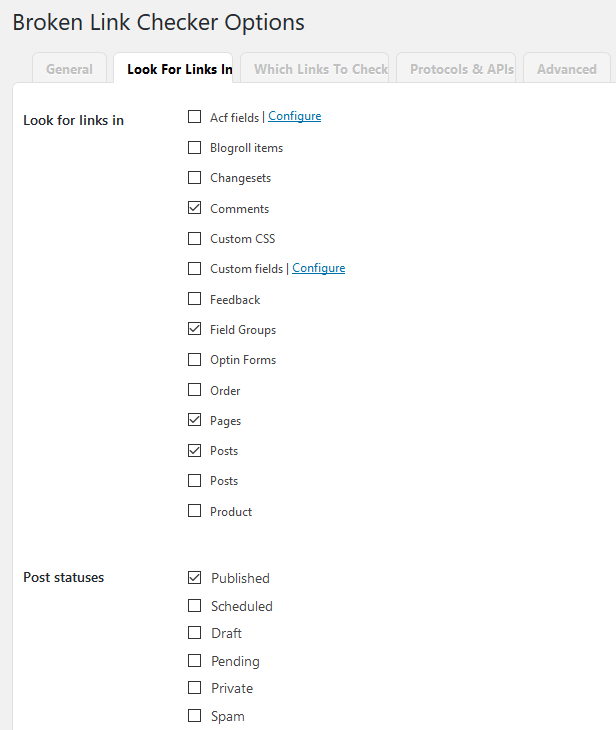
Under the Look for Links In tab, determine where you would like Broken Link Checker to look for broken links. Here you have two options.
To start, you can have the plugin monitor things such as comments, field groups, optin forms, pages, and posts, among other things.
In addition, you can define Broken Link Checker to monitor your posts in their different statuses – published, scheduled, draft, pending, private, and even spam.
Which Links to Check
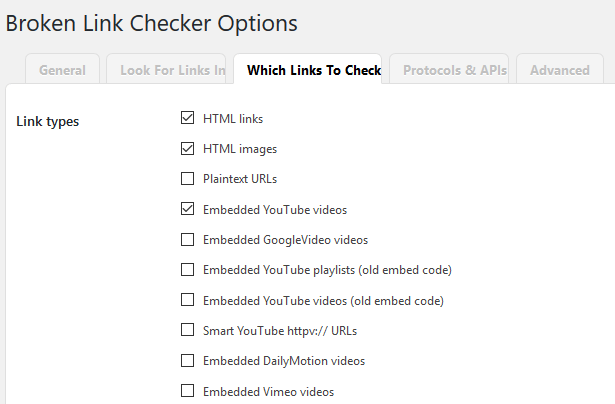
In this section, Which Links to Check, you define the type of links to monitor. For instance, HTML links, embedded YouTube videos, embedded Vimeo videos, and more.
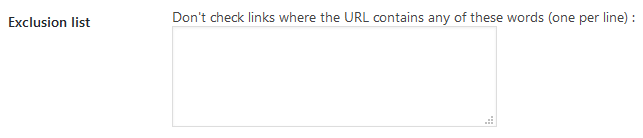
More so, you can create an exclusion list. Here you define which links you do not want Broken Link Checker to monitor by making a list of words to exclude.
Protocols and APIs
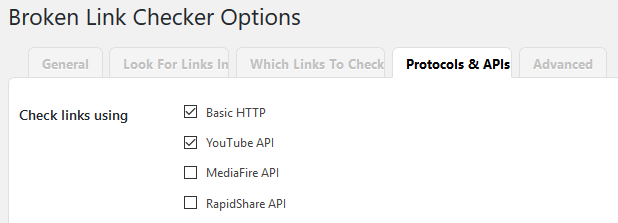
In the Protocols and APIs section, choose to check links using basic HTTP, YouTube API, MediaFire API, and RapidShare API. You can select some or all when configuring this section of the plugin.
Advanced
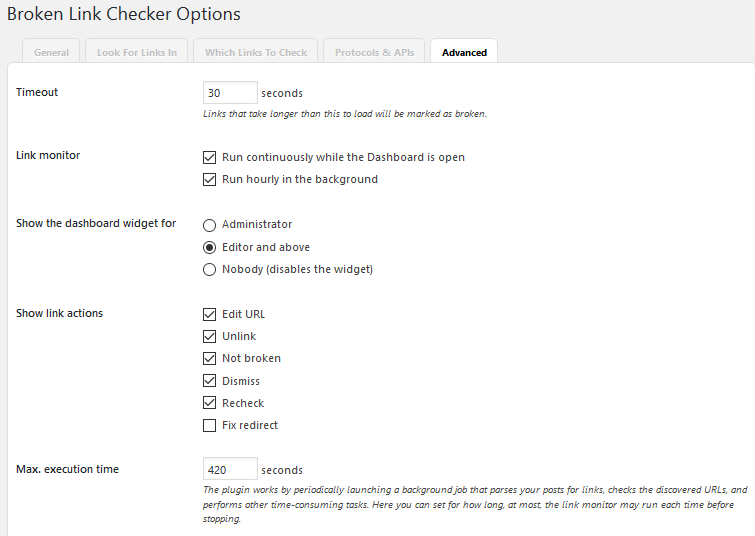
The Advanced tab offers you a lot of different settings:
- Mark links that take longer than X seconds to load as “broken”
- Run the link checker continuously while the dashboard is open or hourly in the background
- Show a dashboard widget for specific users
- Show link actions such as Edit URL, Unlink, Not Broken, Dismiss, Recheck, and Fix Redirect
- Define how long the link checker will run before stopping
- Enable logging and define the log file location
- Force a re-check by clearing the plugin’s link database and check the site in its entirety from scratch
Step 3: Monitor Your Site
After configuring all of Broken Link Checker’s settings to meet your individual needs, go back to the General settings tab and see how your site has fared.
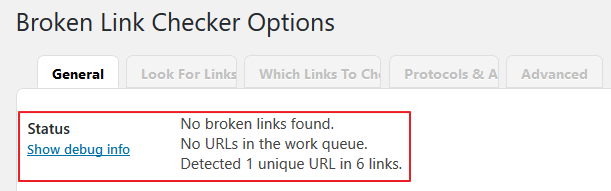
Notice my website has no broken links to take care of. You can also look for broken links by navigating to Tools > Broken Links. Lastly, in the WordPress dashboard, you will notice a widget labeled Broken Link Checker displays, showing you any broken links that are appearing on your website.
Step 4: Fix Broken Links
For example’s sake, I will create a post that contains a broken link to show you exactly how Broken Link Checker lets you fix any link errors.
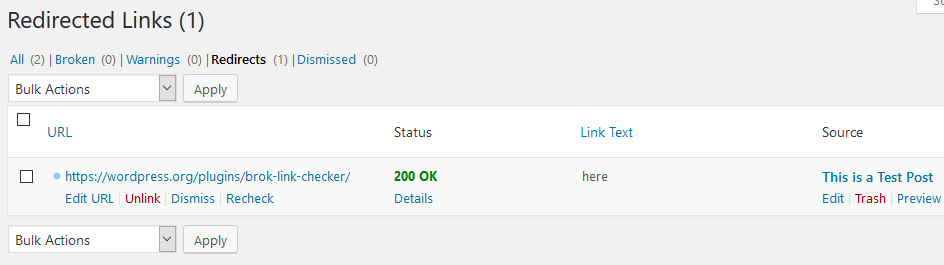
In this example, I mistakenly spelled the URL linking to the Broken Link Checker plugin in the WordPress Repository. Immediately, Broken Link Checker picked up on this and marked it as a redirect. I then have the option to Edit, Unlink, Dismiss, or Recheck the link.
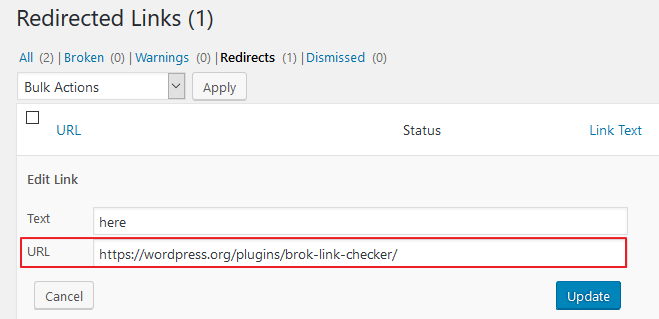
By clicking on Edit URL, I am able to fix my spelling mistake and save my changes. The link is then automatically fixed and appears so in the Detected Links section under Tools > Broken Links.
In my second example, I purposefully used the URL “www.brokenlinkchecker.com”, knowing that it was not a valid URL. Here is what Broken Link Checker displays for me regarding that link:
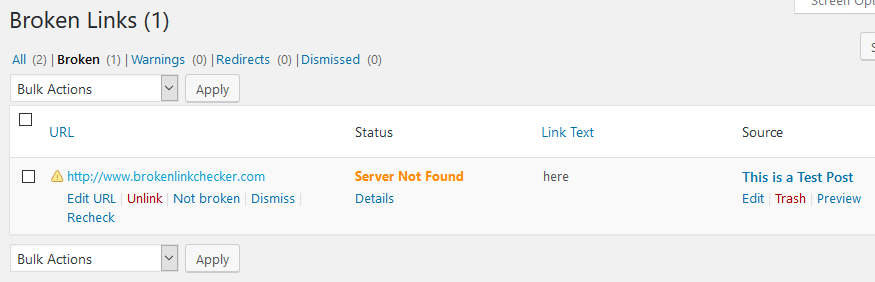
Again, I have some options for fixing this problem:
- Edit URL. This allows you to change the URL of the broken link. If the link appears in more than one place on your website, changing the URL will apply to all instances throughout your site.
- Unlink. Remove the broken link but leave the link text intact.
- Not broken. This options lets you manually mark a “broken” link as working. Sometimes a glitch in the internet world makes working links seem broken. This option allows you to bypass the “broken” status when you know the URL is valid.
- Dismiss. Clicking this will hide the link from both the Broken and Redirect sections. This is for those times you want people to see that a link is no longer working, yet keep it intact in your content. Typically broken links will appear with a strikethrough on your website alerting readers that the link is no good.
- Recheck. Recheck any link you have fixed to make sure it is now valid.
Final Thoughts
In the end, making sure that all of your WordPress website’s links are in good working order is necessary for optimizing your site’s SEO and guaranteeing your site visitors’ user experience.
Unfortunately, unless you are manually looking through every post, page, comment, etc. on you website on a regular basis, checking to ensure links are still good (which is impossible!), chances are you will not know a link is broken until a site visitor informs you. By then, however, the damage to your SEO and user experience may have already been done.
If you are looking for an easy way to monitor your website’s internal and external links, I highly recommend using Broken Link Checker. With very little configuration, this plugin will give you the chance to fix all broken links immediately.
Have you ever used the Broken Link Checker plugin? I would love to hear all about it in the comments below!

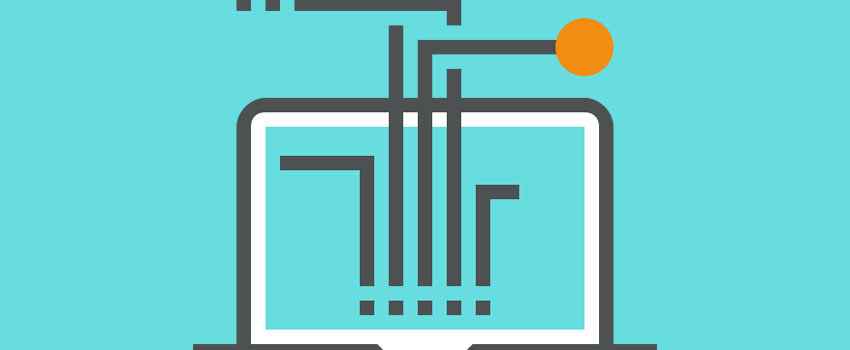







Link checker used to work fine, untill 4 days ago when it started reporting all https links as broken. Http links are ok. I may have to look for another program.
Edit function does not work… Maybe in conflict with Page Builder by SiteOrigin? Is anything known? Very sad, because Link Checker’s edit function is such a powerful tool!