ProfilePress is a WordPress registration plugin that lets you create login forms, registration forms, user profiles, and more. The plugin overrides the default WordPress pages for these types of forms and replaces them with their own. You can, however, create your own pages.
It should also be noted that this plugin is not for everyone, unless you don’t mind the default styles that come with ProfilePress. If you want to change the way a form looks, you will need to know HTML & CSS. Developers with a working knowledge of PHP can extend the look and functionality of this plugin even more.
Main Features
- AJAX forms.
- The ability to turn login and registration forms into widgets with one click.
- Avatar upload for users.
- The ability to let users log in with social media accounts.
- Live preview of forms when working with the form builder.
- Premium themes available.
- Customizable features.
Installing & Setting Up ProfilePress
Installing this plugin is easy. All you need to do is upload the ZIP folder to your WordPress installation through the WordPress admin or via FTP as you would with any other plugin.
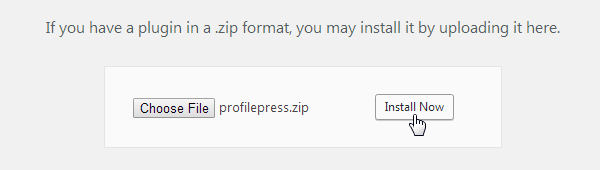
You’ll be asked to activate your license and install a plugin called Shortcake (Shortcode UI). You’ll also be asked to change your registration setting to “anyone can register” if you don’t already have it to set to that.
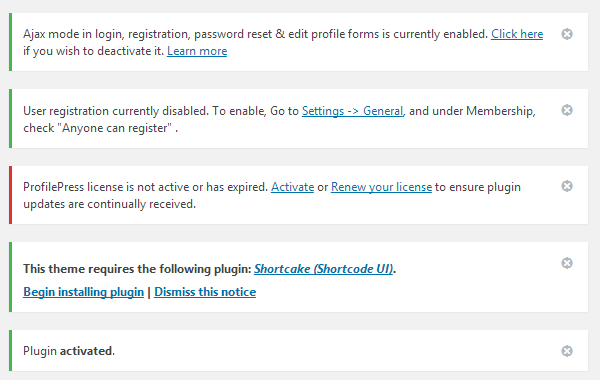
Click the Activate link, and enter your license key. Click Save Changes followed by Activate License to activate the key.
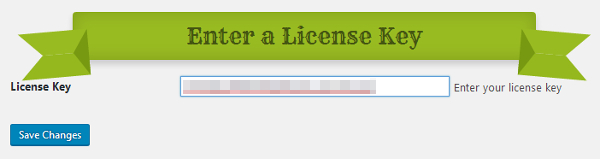
Install and activate the Shortcake plugin after that.
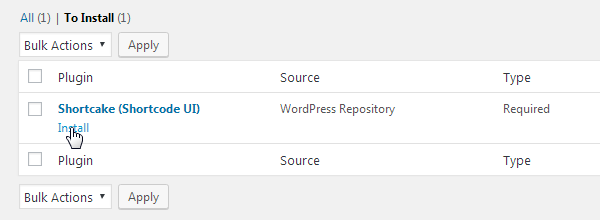
The Default Pages That Come with ProfilePress
This plugin installs five default pages when you first activate it. They are:
Edit Profile
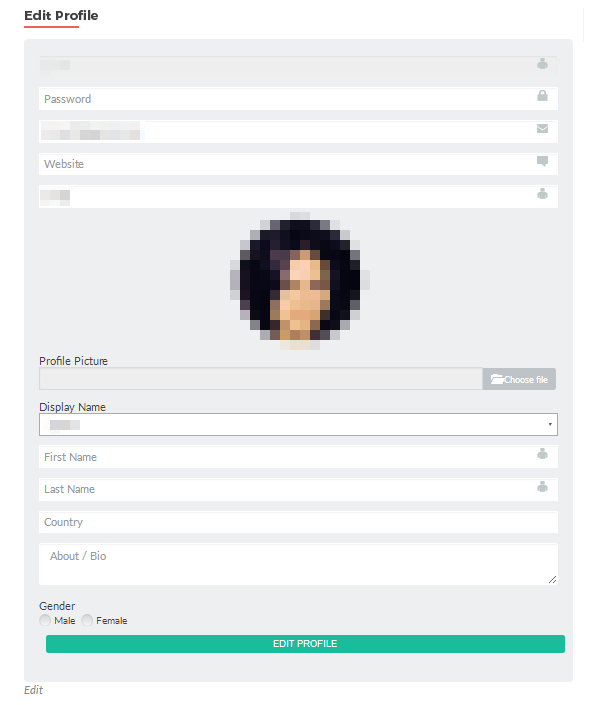
Log In
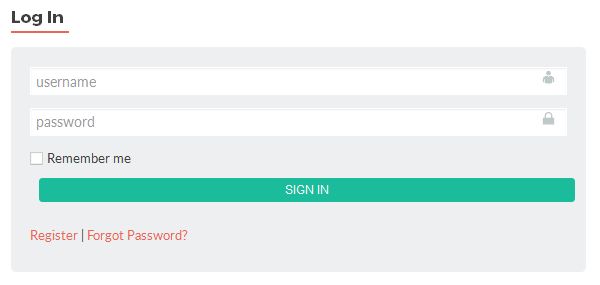
My Profile
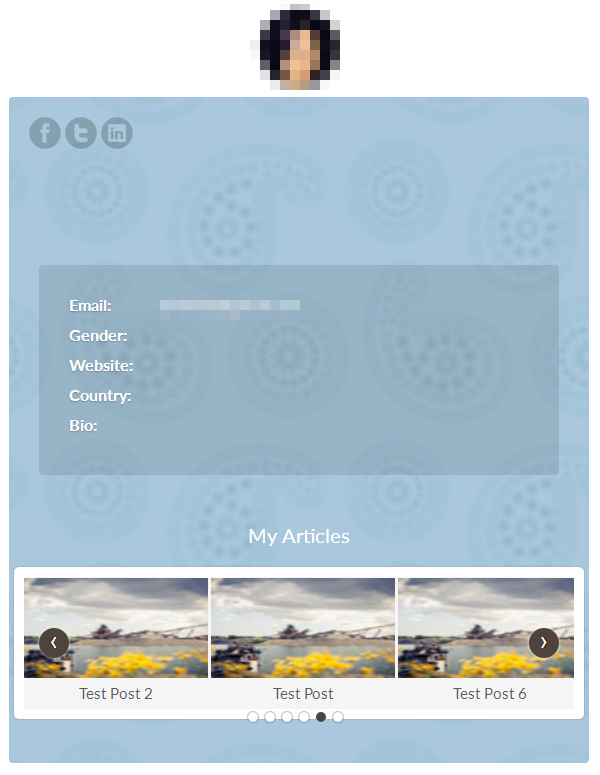
Reset Password
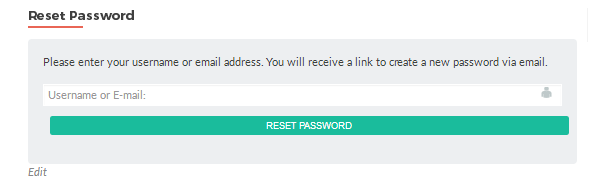
Sign Up
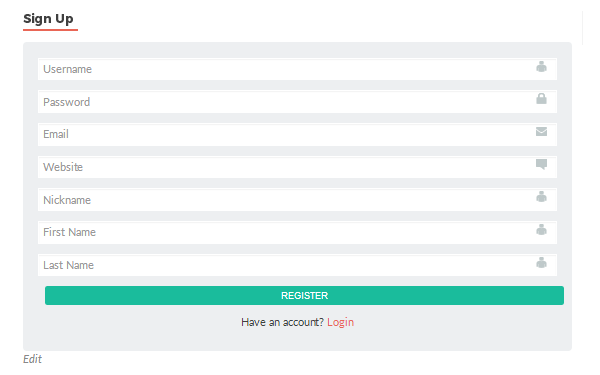
Selecting Your Pages
If you’d prefer one of these pages use the default WordPress page rather than the ProfilePress page, go to ProfilePress > Settings, select “Select” from the drop-down menu, and click Save Changes.
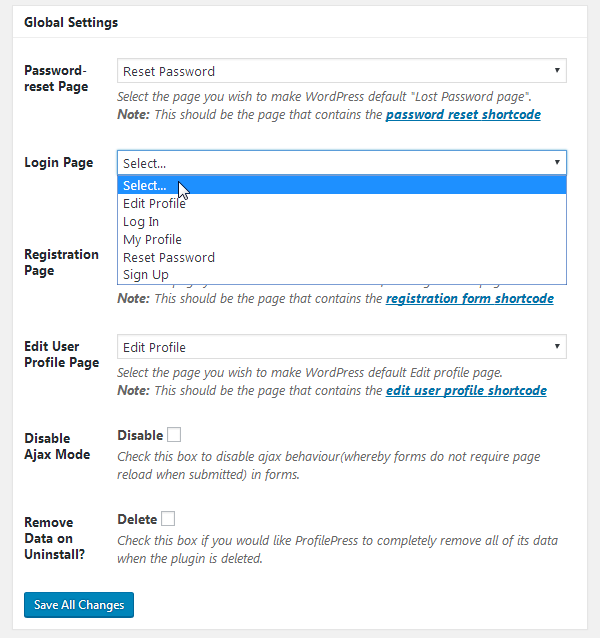
Activating reCAPTCHA for ProfilePress
Activating this plugin causes the frontend login form seen above to override the backend WordPress login page. I have a reCAPTCHA plugin installed in this WordPress installation, and it is not compatible with ProfilePress as you can see by the lack of a reCAPTCHA element in the image above.
reCAPTCHA is a great way to keep bots from trying to log into your site. It asks users to check a box to verify whether or not they are human. If you don’t have reCAPTCHA activated on your site, you can register a new site here.
Hover over ProfilePress in the WordPress admin panel and select Extras to start.
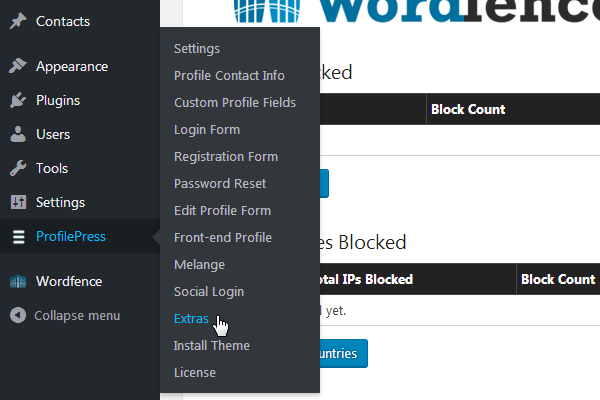
Scroll down to the No CAPTCHA reCAPTCHA section. Tick the Activate reCAPTCHA box. Grab the Site Key and Secret Key for your site, and enter them. Select the theme you want, and click Save Changes.
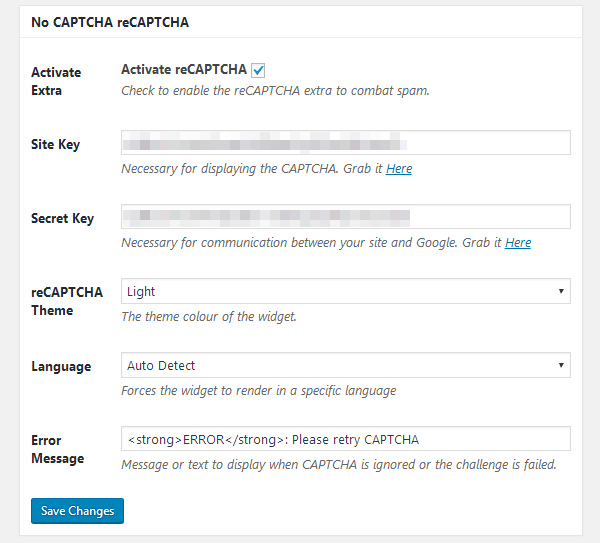
Once you activate the reCAPTCHA feature, you can add a captcha before the Submit or Log In button using the reCAPTCHA shortcode.
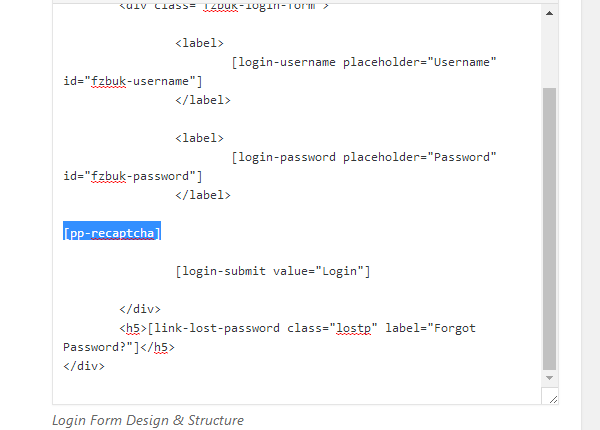
This adds a reCAPTCHA module to your login form.
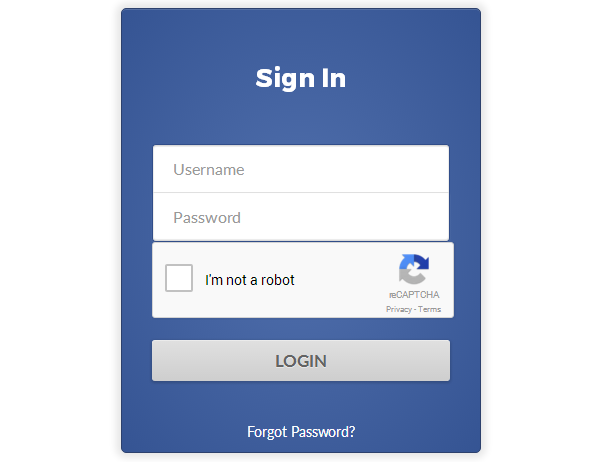
Themes & Quick Referencing of Shortcodes
We’ll get to how to build custom forms in a moment. For now, let’s talk about the themes and shortcodes that come with ProfilePress. The images seen above for the default pages, for example, are using a couple of the plugin’s default themes.
Here are the themes available for the Login form.
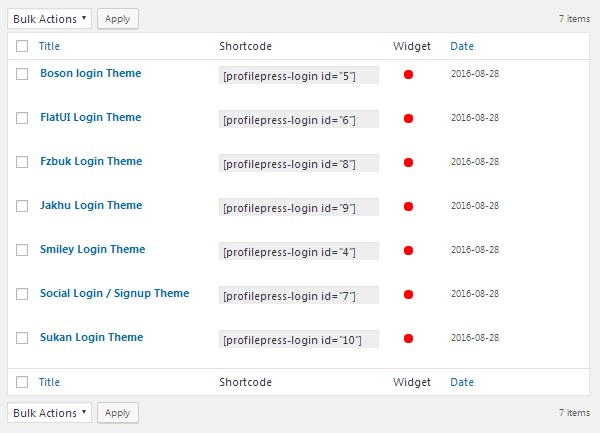
The Registration, Password Reset, Edit Profile and User Profile forms have similar lists of themes. The Widget column tells you whether or not that theme is a widget. A red circle means no while a green circle means yes. You can click Edit to edit one of these themes.
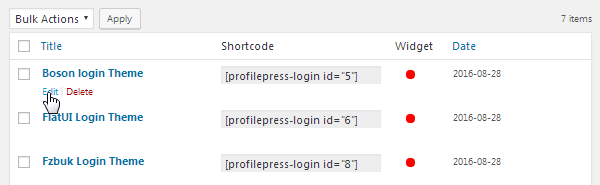
This opens the form builder.
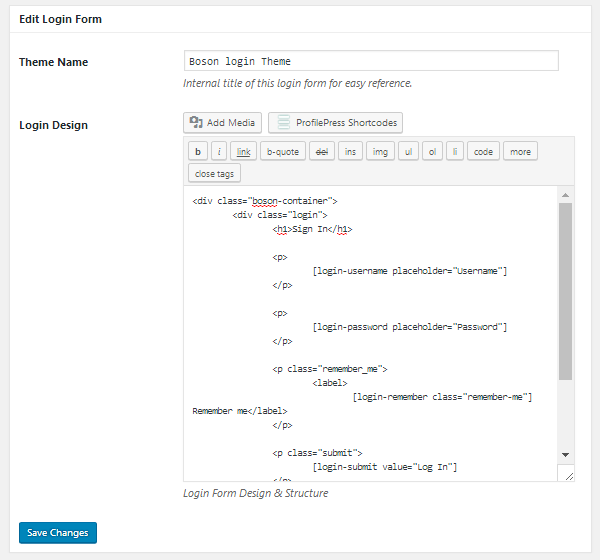
Themes
You can also download and purchase premium themes from ProfilePress here.
We’ll get to the rest of the form builder in a bit. First, let’s talk about shortcodes. You can click the ProfilePress Shortcodes button above the editor to insert a shortcode in your form.
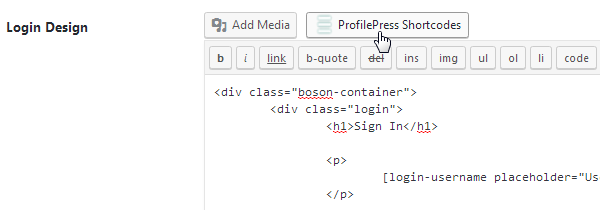
You can also scroll up to the top right-hand corner of the page and click the Shortcode Help Guide button.
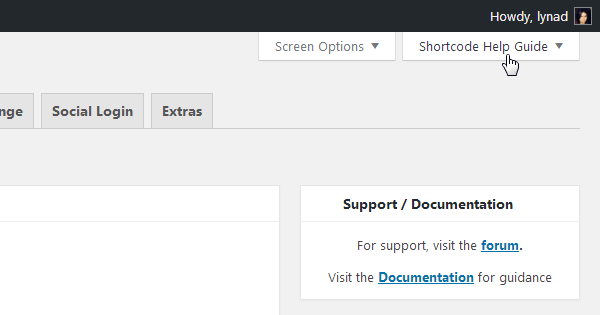
Clicking this brings down this menu.
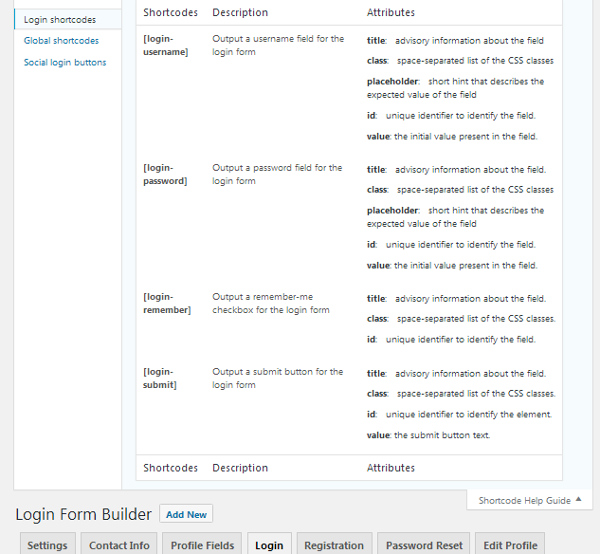
The Form Builder
You can edit an existing theme or build a new one. If you want to build a new one, click the Add New button at the top of the page.
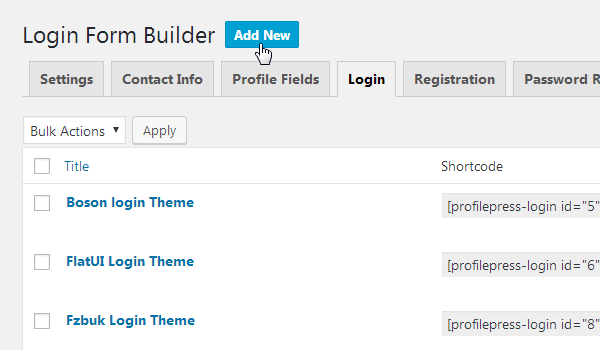
Doing this in the Login Form section gives you this.
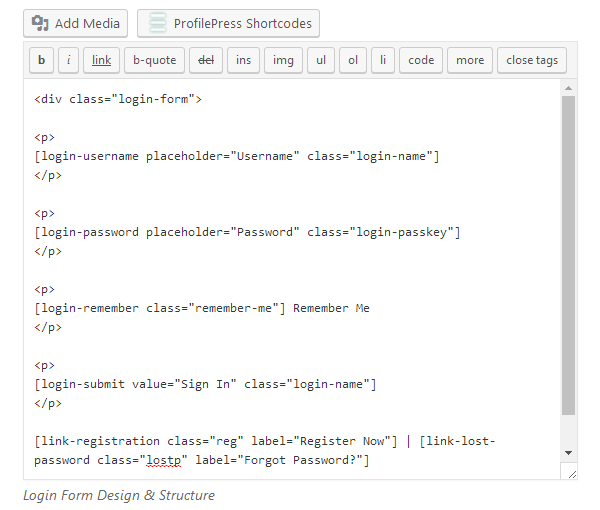
The CSS stylesheet for new login forms looks like this.
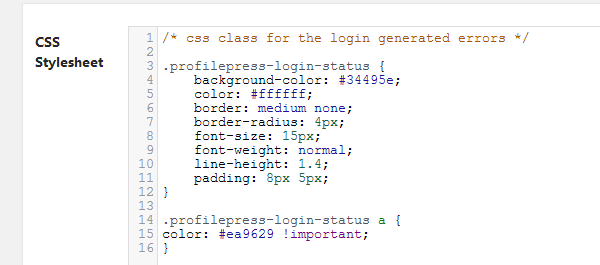
A preview of your form is located in the middle of your editor and CSS stylesheet.
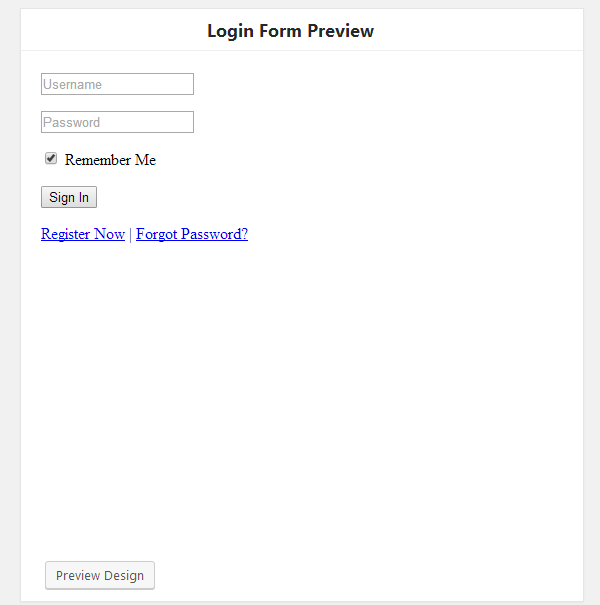
You can make this a passwordless login form if you want. More on what that means in a bit.
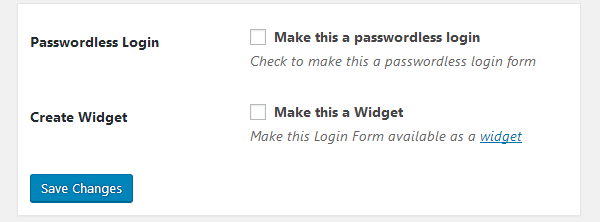
The setting beneath that, the Create Widget setting, lets you turn this form into a widget. This lets you place forms in the sidebar and footer of your site.
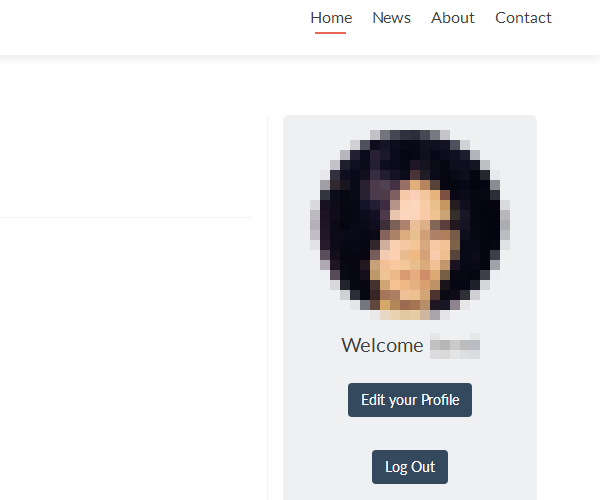
Here’s a complete list of the forms you can build:
- Login Page
- Registration Page
- Password Reset Page
- Edit Profile Page
- User Profile Page
- Melange (Combines Login, Registration and Password Reset Pages)
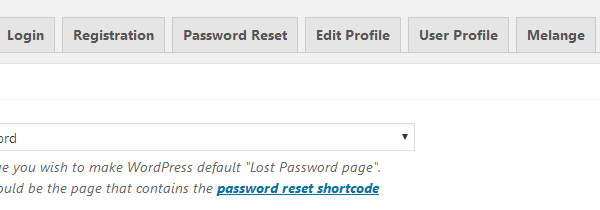
Profile Fields
ProfilePress comes with two default profile fields, which are Gender:
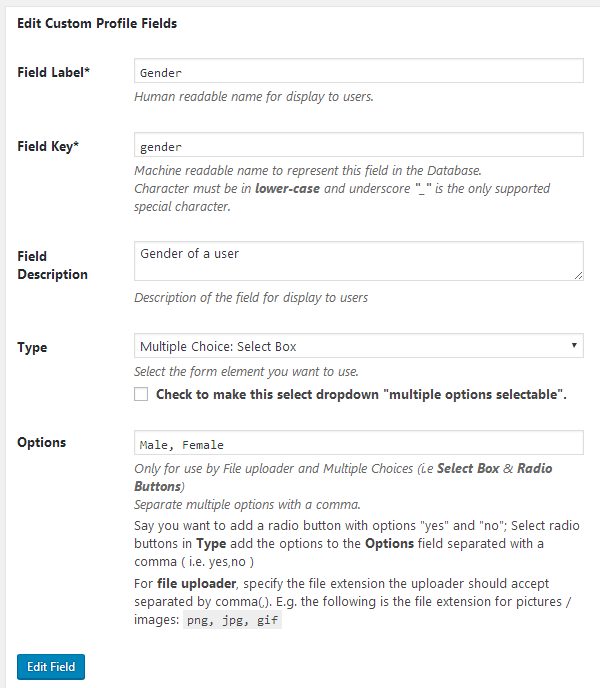
And Country:
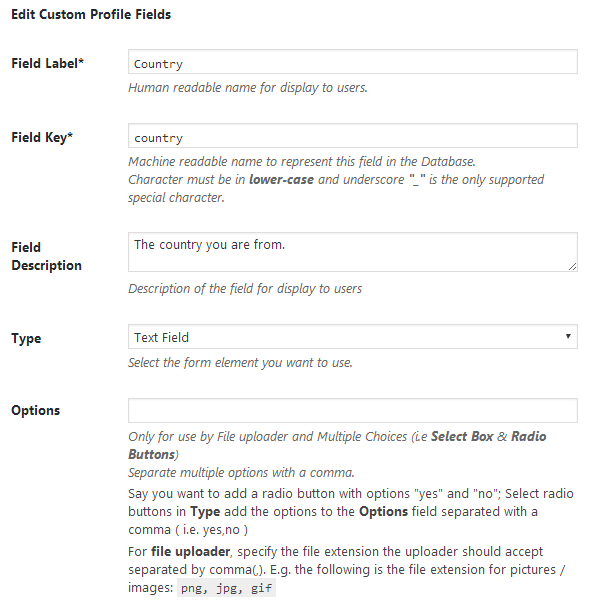
These are fields users can fill out for their profiles. Click Add New at the top of the page if you want to create a custom profile field. The most important setting is Type, which lets you select which type of field you’d like to create.
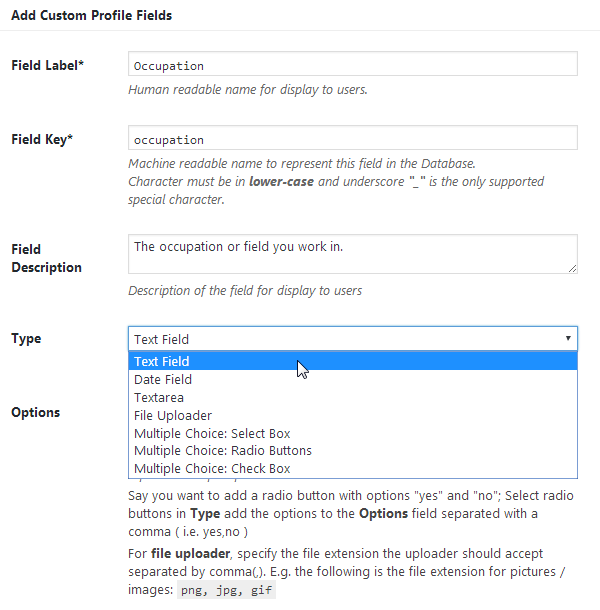
It also gives you guidelines based on what type of field you picked.
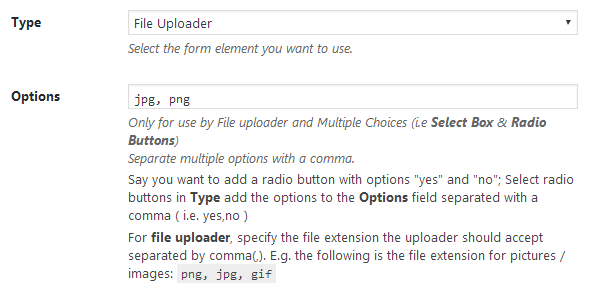
Contact Info Profile Fields
The ProfilePress user profile has fields users can fill out to list their contact information. The default contact info fields are for popular social media networks.
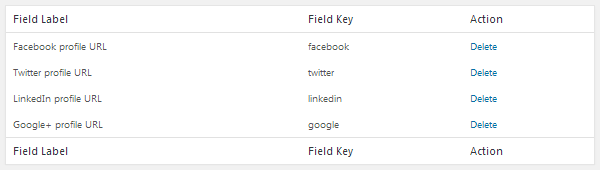
You can also click the Add New button at the top of the page to add a custom field.
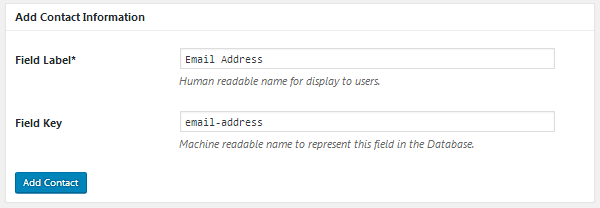
Additional Settings
There are a number of additional settings you can change on the ProfilePress Settings page, such as front-end profile settings, redirection settings and BuddyPress settings.
Front-End Profile Setting
The front-end profile setting is very simple. It lets you redirect author pages to those author’s to profile pages created with ProfilePress. All you need to do is enable the redirection setting, and select a page that contains a shortcode for one of your User Profile themes.
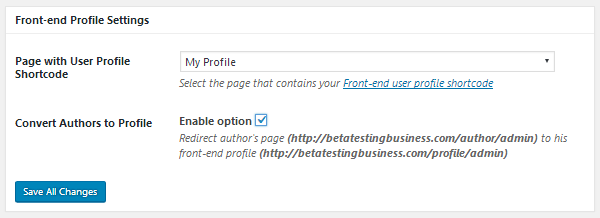
BuddyPress & bbPress Settings
You can also redirect a few BuddyPress and bbPress pages to ProfilePress pages. This includes the registration page and avatar for BuddyPress as well as the user profile pages of both plugins.
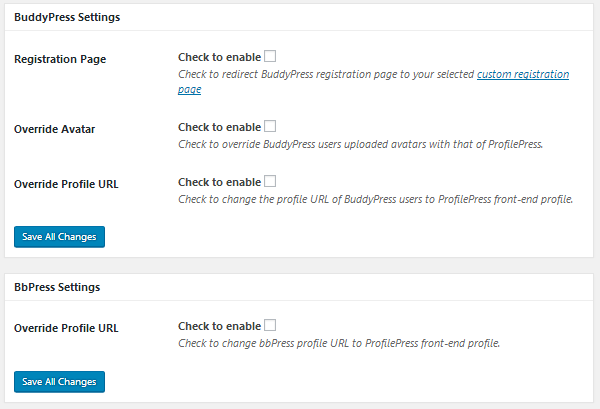
Redirection Settings
You can change which pages users land on when they log in and out of your site and even when they’re not logged in at all. The Global Redirect setting, for example, lets you select which page users are redirected to when they’re not logged in.
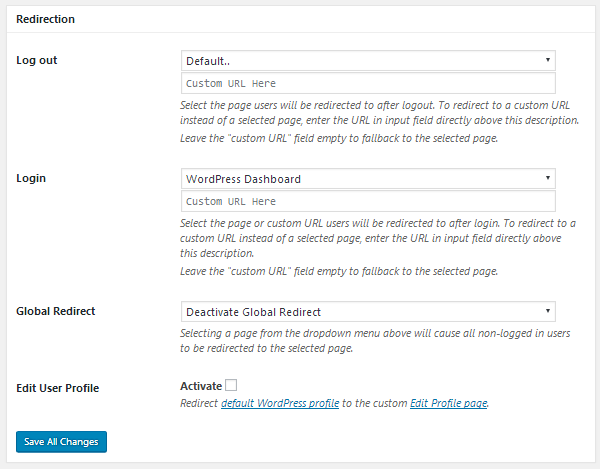
You can also redirect users who land on the WordPress profile page to the ProfilePress Edit Profile page.
Registration Settings
The Registration setting lets you enable a feature that logs new users in automatically immediately after they register. You can also enable a welcome message for users.
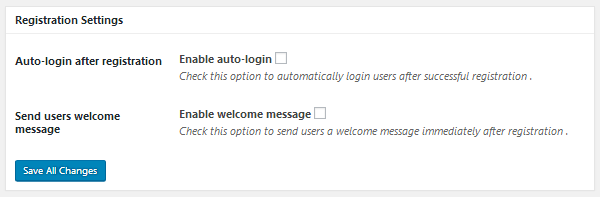
Welcome Message Settings
If you enable the Welcome Message setting in the previous step, you can choose what that message says with the next set of settings.
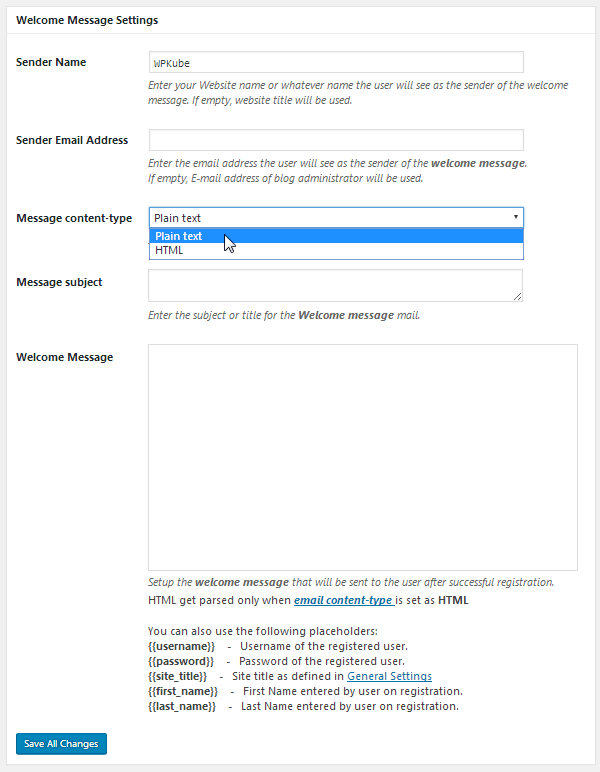
Password Reset Email Settings
You’ve probably had to reset your password for a website or service at one point or another. You know what these emails look like. This setting lets you decide where the email appears to be sent from as well as what it says.
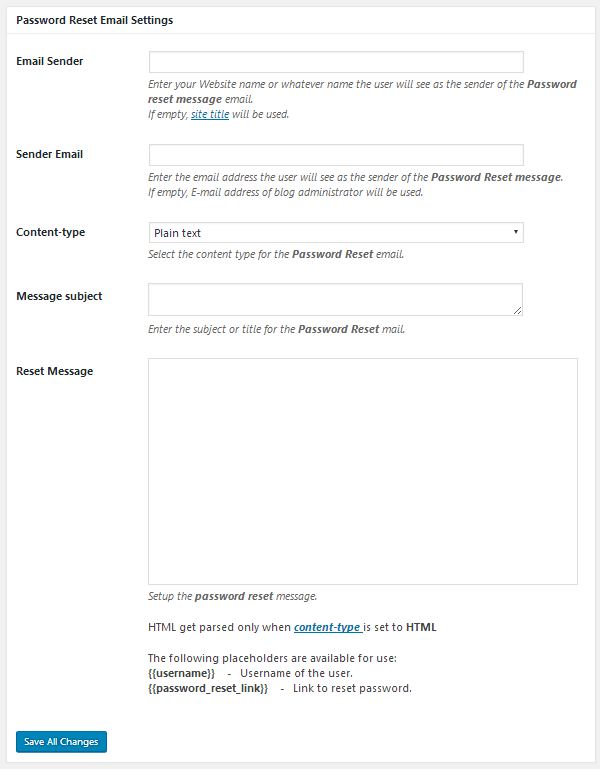
Account Status Notification Settings
The last bit of settings on the Settings page lets you change what message is sent when a user is notified of their account status, specifically whether or not their account is pending approval, blocked or unblocked.
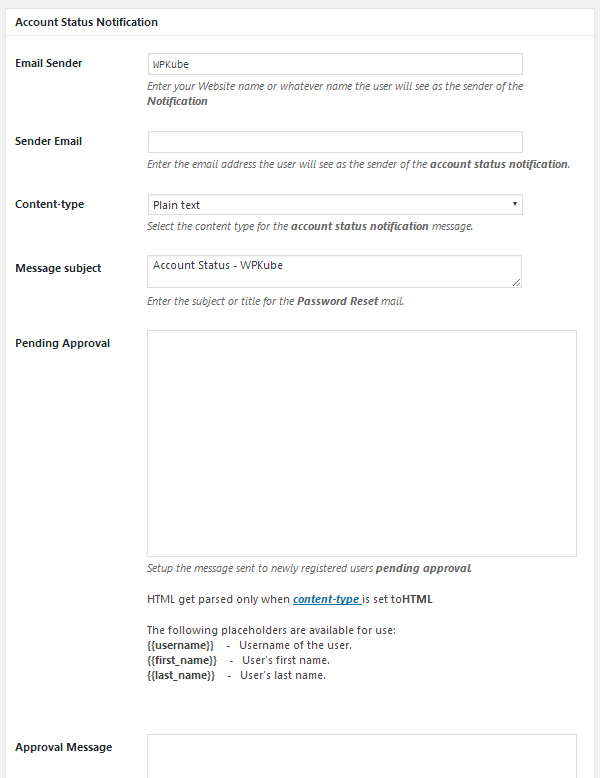
Creating Social Media Applications for Social Login
The Social Login section lets you enter the App ID and App Secret Keys for a number of different social media networks. This lets you enable a feature that allows users to log into your site using their social media accounts.
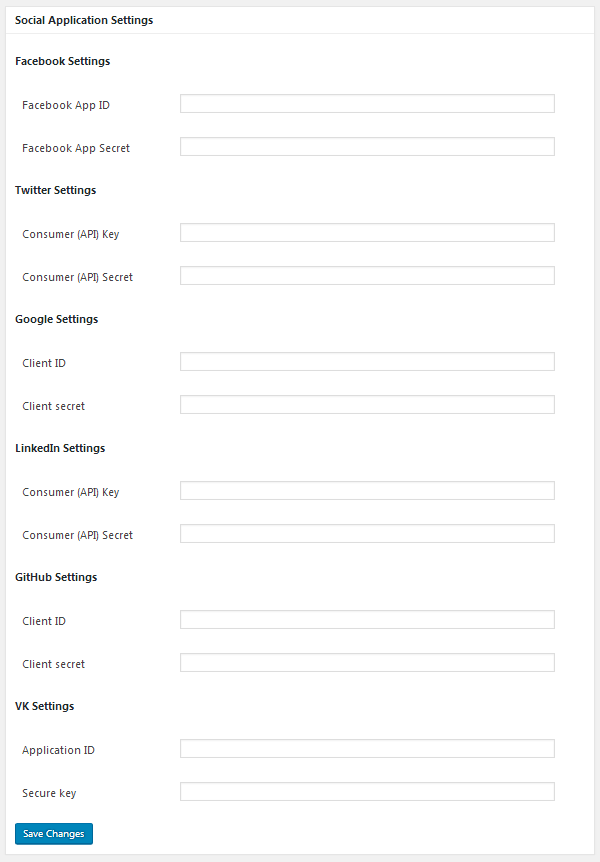
Using Facebook as an example, go to developers.facebook.com, sign into your Facebook account, and register a Facebook Developers account if you don’t already have one. Click My Apps, and Create a New App.
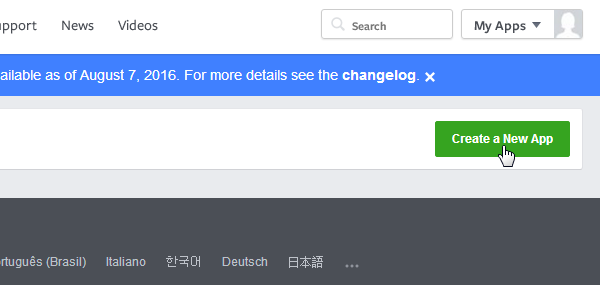
Enter a name for your app as well as your email address. Select a category, and click Create App ID.
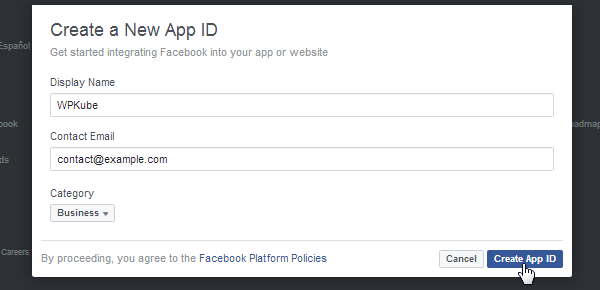
Click App Review.
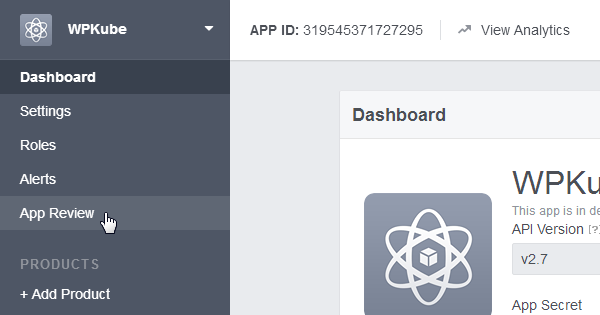
Make your app public.
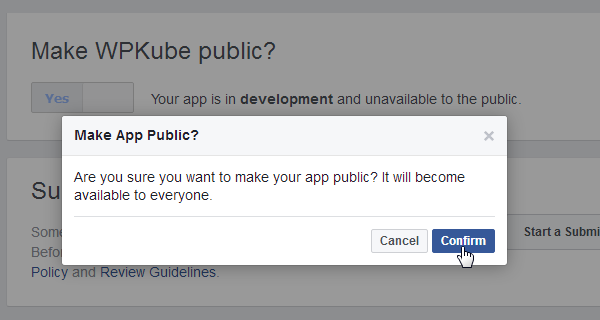
Open Settings, and click Add Platform.
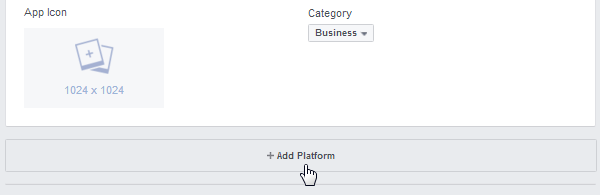
Select Website.
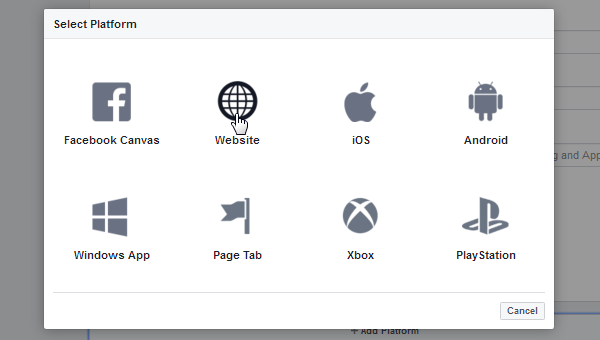
Enter your site URL.
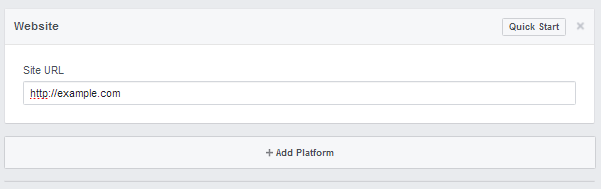
Click Save Changes in the bottom, right-hand corner.
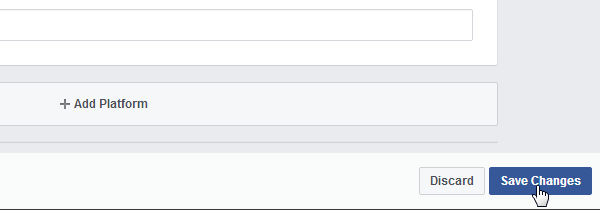
Go back to the dashboard, and grab your App ID and Secret Key.
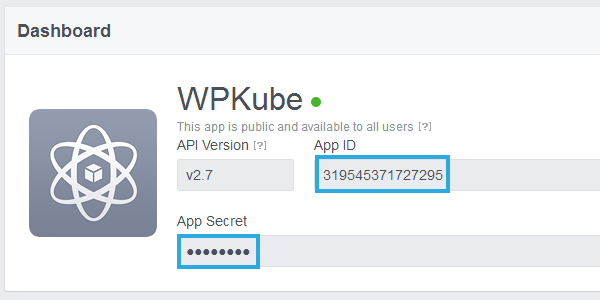
Go back to the Social Login settings in ProfilePress, enter your App ID and Secret Key, and click Save Changes. This lets you use the Facebook Login URL shortcode in the form builder.
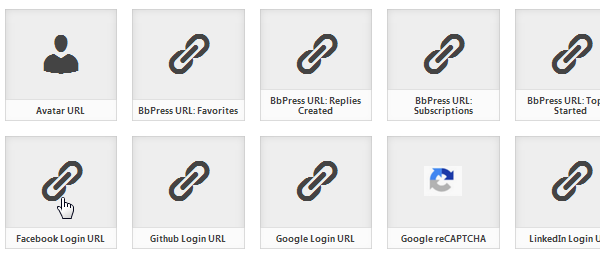
Which looks like this on the front-end:
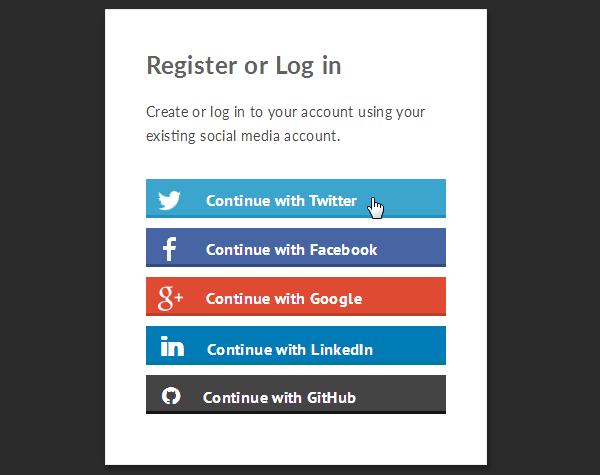
Extras
We’ve already talked about the reCAPTCHA extra. Now, we’re going to talk about the other elements available in the Extras section.
Login with Email
This is a simple extra. It lets users log in with their email addresses instead of their usernames.
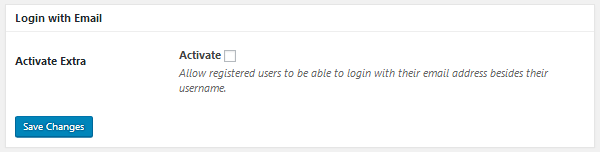
Global Admin Password
This is another simple extra. It acts in the same way a master key works for a hotel or apartment complex. This setting lets administrators log into the accounts of other users using their own passwords.
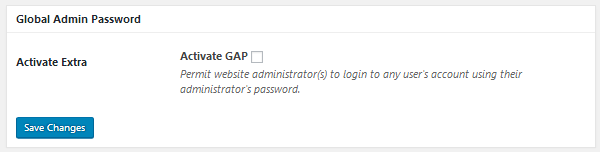
User Moderation
If you want to enable and adjust the settings for the User Moderation feature in ProfilePress, enable this feature.
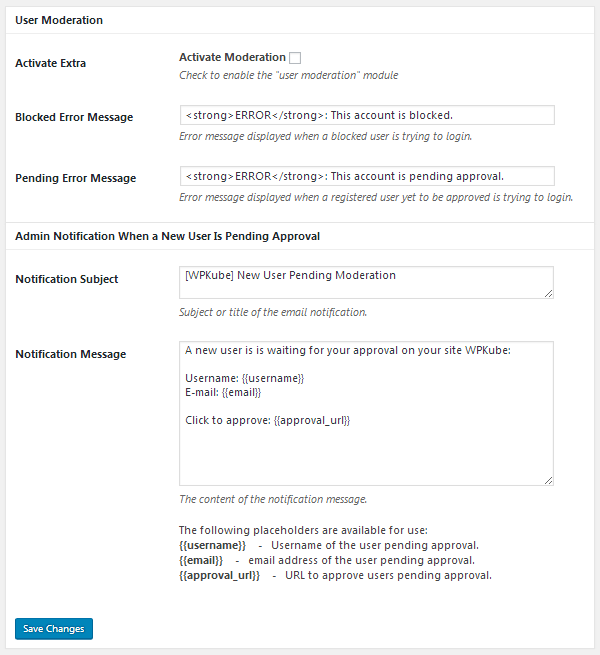
One-Time Passwordless Login
ProfilePress has a passwordless login feature that lets users log in with a one-use link sent to them via email. Basically, an email is sent to them when they choose to log in with this feature. They have 10 minutes to use the link from the time the email is sent. The link expires when they log in with it or once 10 minutes passes, whichever comes first.
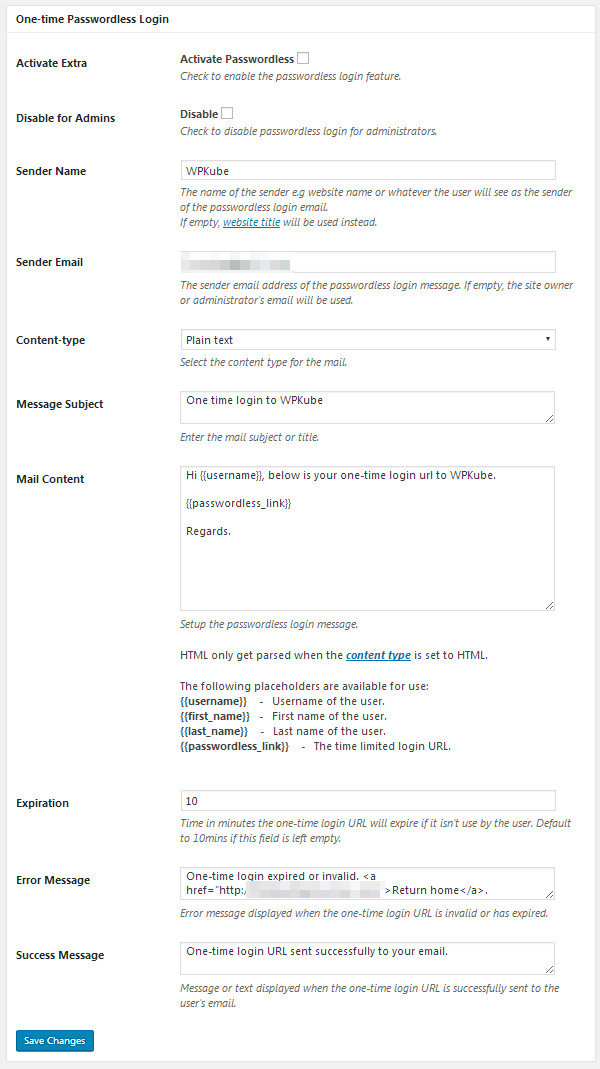
Premium Themes & Add-Ons
W3Guy has created a number of different premium themes and add-ons for ProfilePress, including such premium themes as:
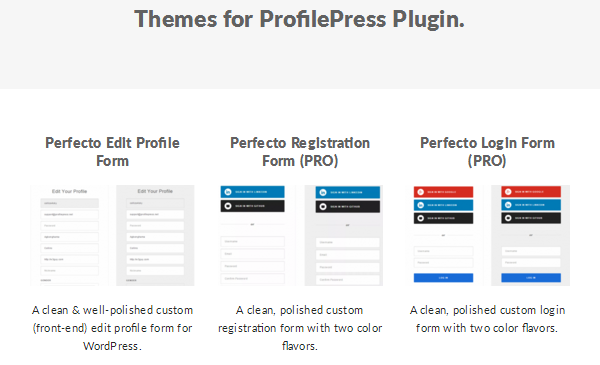
If you want to install themes, hover over ProfilePress in the admin panel, and select Install Theme.
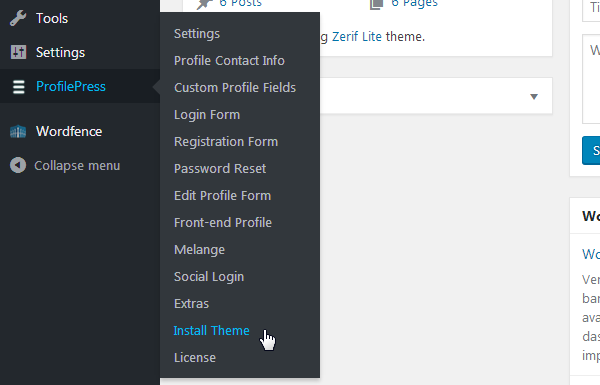
Upload the theme as you would with any other theme, and click Install Now.
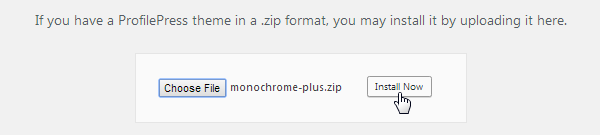
The theme should now be available for you to use.
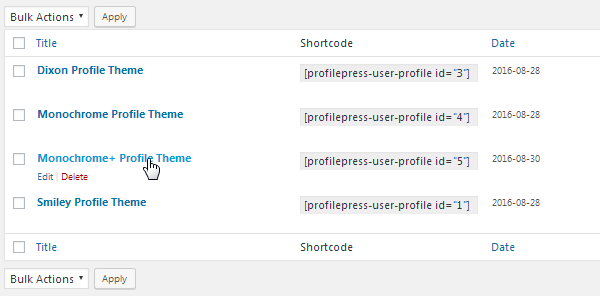
Add-Ons
ProfilePress also has a few premium add-ons you can purchase for additional functionality. This includes add-ons for such services as BuddyPress, Campaign Monitor and MailChimp. It also includes add-ons that extend the functionality of the dashboard, WordPress menu and email features.
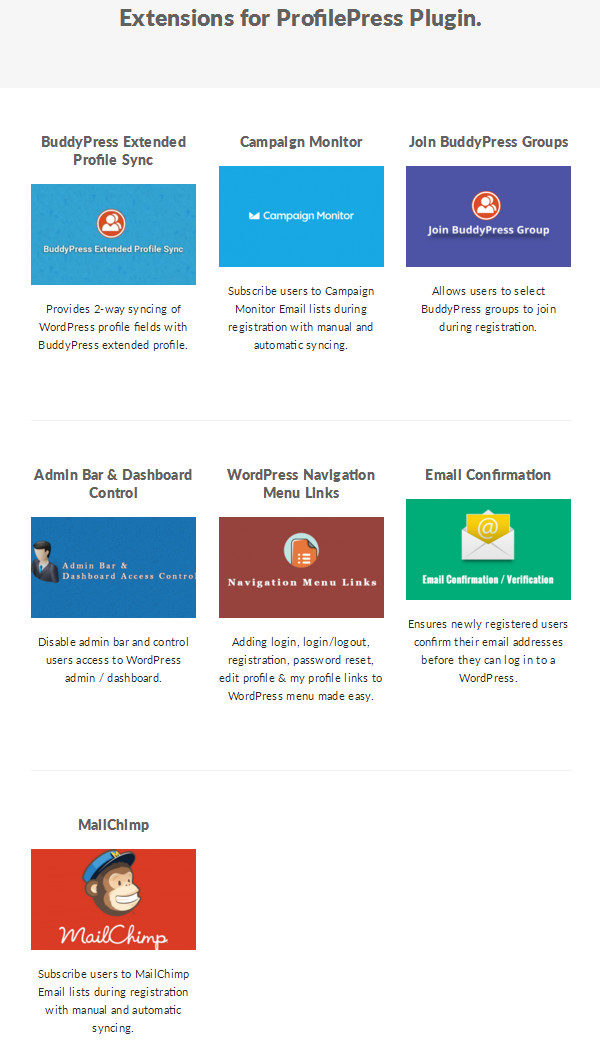
Pricing
ProfilePress has five different pricing packages. The first is a free version called ProfilePress Lite. The premium version has four different pricing packages, the cheapest being $49 for one year of support and updates for one site.
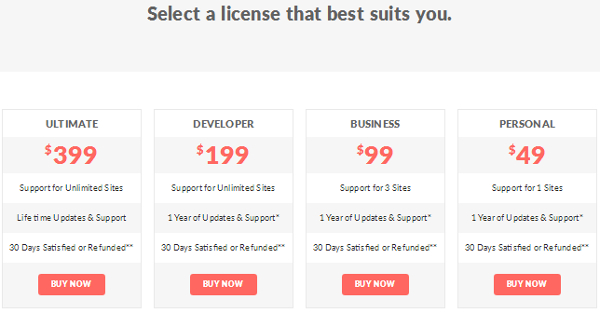
The most expensive package is the Ultimate package, which comes with an unlimited number of installs as well as lifetime support and updates.
Every pricing package also comes with a 30-day, money-back guarantee. However, it’s important to note this is not a “no questions asked” guarantee. Your money will only be refunded to you if the developers cannot correct an issue you have with the plugin. They will not honor refund requests if you simply change your mind.
Final Thoughts
ProfilePress is a great WordPress registration plugin that has something for everyone. It’s especially a great plugin for those who use WordPress to power a social networking website where users need to log in.
You can get a pretty good working knowledge of what this plugin has to offer with the lite version, but the premium version has plenty to offer if you’re ready to bring more premium login and user account features to your site.

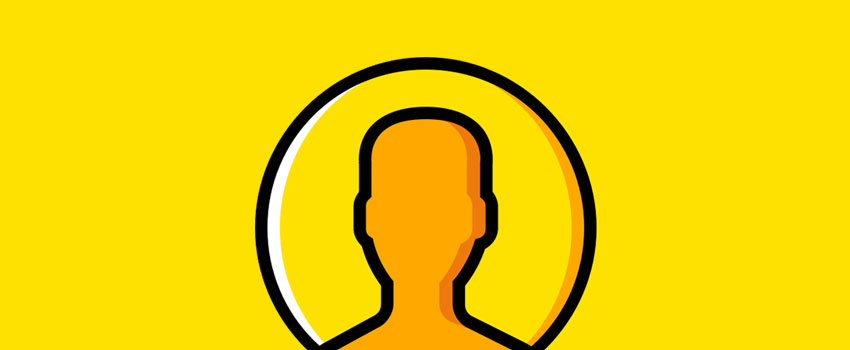
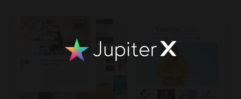






Leave a Reply