I’ve spent way too much money on junky invoicing systems that force me to navigate away from my WordPress dashboard to send out to all my clients. The only problem is that I am always working for these clients in WordPress, so what’s the point of leaving that screen to send an invoice?
Sprout Invoices offers a nice little service so you don’t have to worry about opening a new screen for invoices. The system is packed with features, but it doesn’t overwhelm you like other invoicing services I have used. Since it caught my eye, I thought I’d put together a Sprout Invoices review, intertwined with a tutorial on how to set the system up.
To start, go to the Sprout Invoices purchase page to sign up for your account and download the plugin file. Feel free to play around with a demo before you spend your money.
Sprout Invoicing Pricing
The plugin offers three versions you can choose from depending on how you plan on using it.
- The Non-Pro Version is completely free, but you just get access to invoicing and estimates.
- The Freelancer Version is $5 per month, and you get things like estimates, invoices, online payments, recurring billing, time tracking, projects, deposits, advanced reporting and priority support.
- The Business Version is $9 per month, and you receive everything that comes with the Freelancer plan, along with priority when making suggestions to the development team, all the add-ons included and a discount for the add-on marketplace of 50 percent.
View all the features and pricing options here. You’ll notice that they offer some interesting advanced payment plans that make it a little easier for you to foot the bill.
Step 1: Installing Sprout Invoices
Once you have the Sprout Invoices plugin downloaded to your computer, open up your WordPress dashboard and click on the Add New option under the Plugins tab.
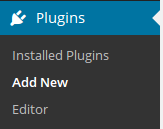
Click on the Upload link, then the Choose File button to grab the file from your folder and put it onto your WordPress dashboard. Click the Install Now button and then Activate the Plugin to complete the process.
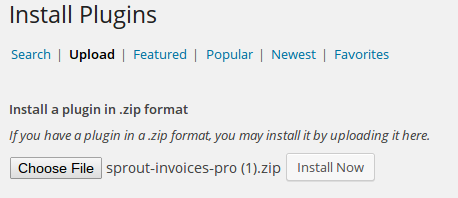
Once you get the plugin uploaded it brings you directly to the primary Sprout Invoices homepage. If you navigate away from the page you can find it on the left hand side of your WordPress dashboard by clicking Sprout Apps > Sprout Invoices.
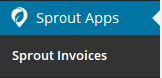
Feel free to punch in your License Key if you want to receive automatic plugin updates in the future.

Step 2: Setup Your General Settings
Sprout has something they call the Sprout Invoices Workflow, which all starts with bringing in new leads so they can become customers and then pay you for your services or products.
Therefore, it’s wise to start in the General Settings tab where you can grab the Default Submission Form or integrate form tools like Gravity Forms and Ninja Forms. This is primarily for posting on the front end of you site, giving potential clients a way to contact you for a quote. I haven’t seen this in any other invoicing plugin, so that’s a huge plus. It would work quite well with a landing page if you ask me.
It’s even better that the submission form is a shortcode for easy placement on your site.
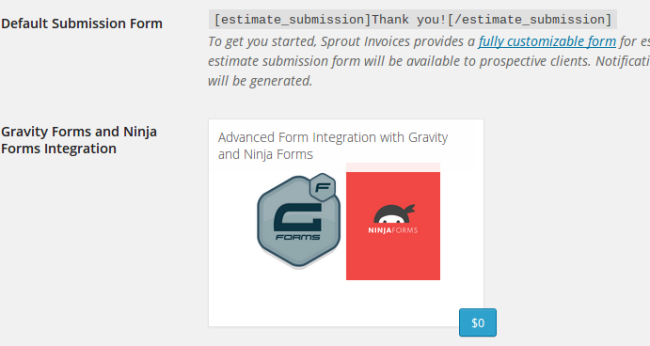
You can fill in your Company Info at the bottom of this page, but the most important parts are the Invoice and Estimate Settings. This is where you create a permalink slug for your invoices and punch in invoice information like default terms and a little note that goes out to your clients when you send an invoice.
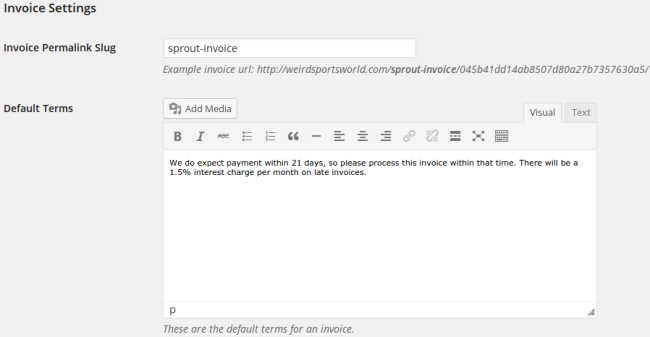
Another unique feature in Sprout Invoices is the Estimates option, where you can send out a quick estimate for your clients, bringing together the Sprout Invoices Workflow we talked about before. In the General Settings you can fill in your default terms and notes for the estimates. Click Save Changes to move out of this section.
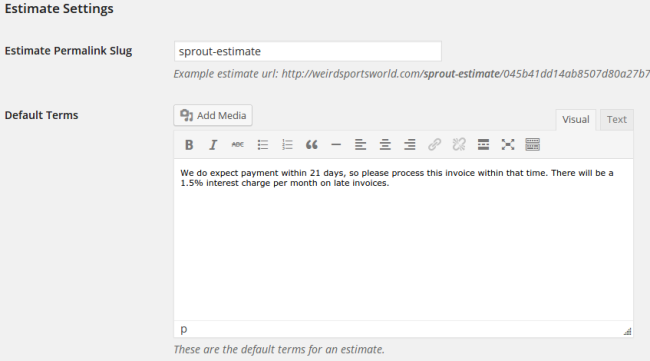
Another necessary step before starting the invoicing process is to setup your payment processing. Go to the Payment Settings tab. I’ve noticed in other plugins that the payments area is rather confusing, but this is about as simple as it gets.
By default, the options are limited with things like PayPal and Check processing, but you can go to the Sprout Apps Marketplace to find additional payment gateways.
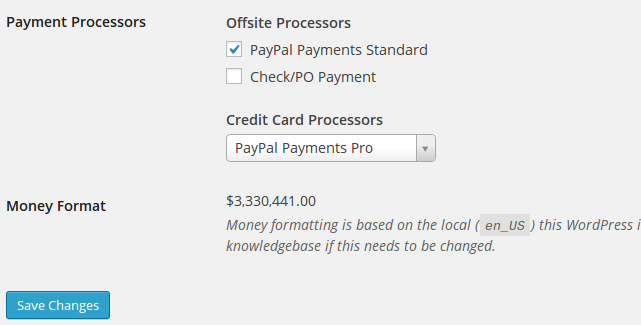
Lastly, you’ll want to configure your notifications before starting the invoicing process, so go to the Notifications tab where you can change the various messages that come to you when something happens in the system. All of them have default text, which is nice, but feel free to change messages for received payments, accepted estimates, received leads and more.
The shortcodes are plentiful for the notifications, so get in there and make it easiest for you.
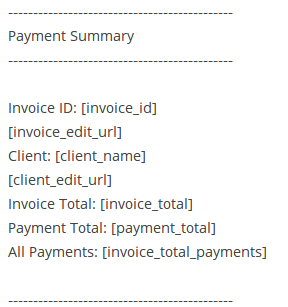
Step 3: Creating an Invoice with Sprout Invoices
The real magic happens if you go to the left hand side of your WordPress dashboard and locate the Invoices and Estimates tabs. 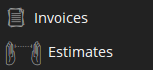
Let’s say you previously put the lead form on your site and a customer hired you for your graphic design services. You completed everything they needed for their site, and now you want to send them an invoice so you can get paid.
Click on the Invoices tab, and push the Add Invoice option.
![]()
Punch in a name for the invoice, and start adding the services you completed in each line. Just like any invoice you can change quantities, rates and even punch in a discount or add tax if needed.
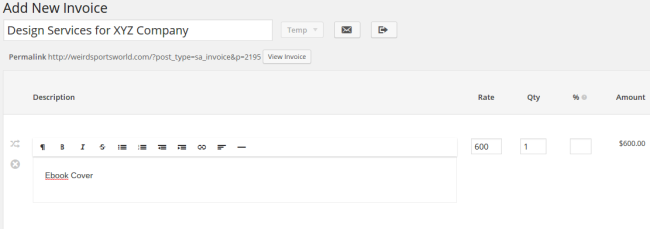
After that, the invoice information is fairly simple. It works similar to a regular WordPress post where you can change the draft status, set an issued date and even change the due date. Feel free to modify the invoice template if needed, add tax or associate the invoice with a larger project you have specified.
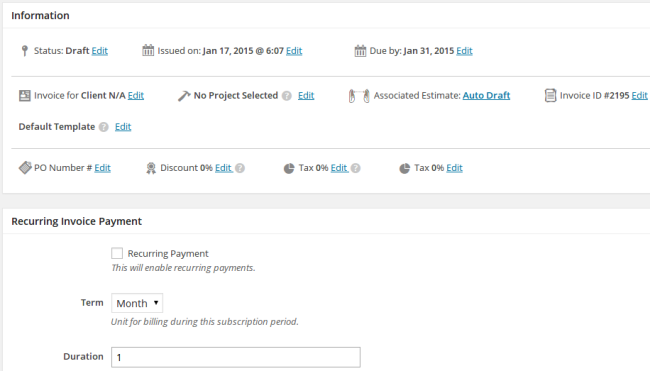
My favorite part of the invoice is the Recurring Invoice process, where you can setup how frequently you want to send out an invoice to a consistent client.
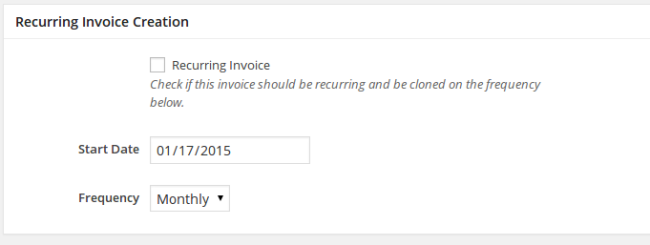
After that, type in any notes you have for the client at the bottom and click the Save button before sending.
Before you try to send your invoice there is the slightly confusing part of adding your client information. I assumed they would just ask me to select or create my client in the Send Invoice area, but these settings are crammed in under the Information section.
Click the Edit link next to the Invoice for Client N/A title. Here you can punch in the client information along with their email so you can send them the invoice. Make sure you save the invoice after this process or you won’t see the client option in the Send Invoice area.
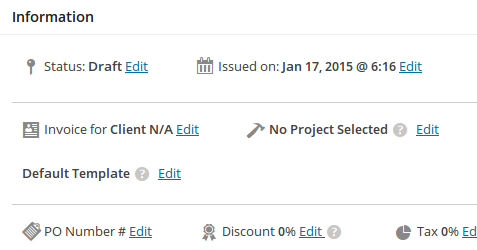
The send button is a little tricky to find, but it’s located at the very top, and it looks like a piece of mail to the right of your invoice title. Click on this when you are ready to send the invoice to your client.

This brings you to a simple message field, where you can type in a quick line or two, choose a recipient then click the Send Invoice button.
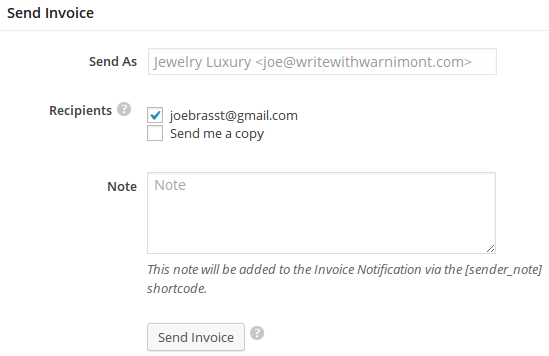
That’s it for sending an invoice! Now the client receives the email in their inbox and they can make the payment through whatever method you discussed. The email is basically a short breakdown in text form, but then they have to click through to your website to see the actual invoice and payment button.
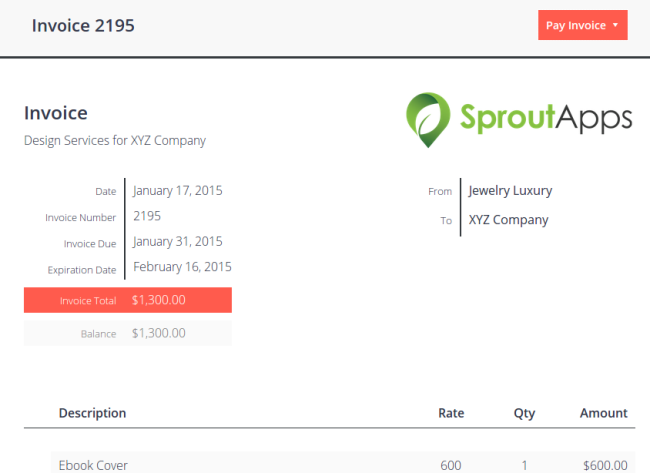
When the client pays your invoice you will receive an email that says your payment has been received. They can also reply directly to the email sent if they have any questions about the charges.
If you look at the Invoices tab in your WordPress dashboard you can see all the options that are available to you. Create new clients, manage projects and even take a look at which payments have come in recently.
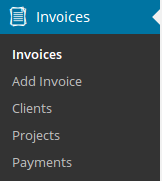
Step 4: Sending an Estimate
Now that we have sent out an invoice, what happens if a potential client sends you an estimate request? Simply go to the Estimates tab in your Dashboard and get started.
This is almost exactly like creating an invoice, where you click on the Add Estimate button to create a single item.
![]()
There’s really no point in going through the Create Estimate process since it looks exactly like an invoice. I asked myself whether this was a good thing or not, because honestly, why would I want both my estimates and invoices looking exactly the same?
Well it turns out, the client can clearly tell that one is an estimate and the other is an invoice. The only difference is the filing in your own dashboard. This is rather brilliant, since you can separate which clients are thinking about paying you money for a future service from the ones who already owe you money.
Step 5: Check Your Reports
How do you see which clients have paid and which haven’t? That’s where the reporting comes into play. Navigate to the main Sprout Invoices tab that we talked about at the beginning of this article and click on the Reports menu item.
This area shows you how many outstanding invoices you have and how much money you have received over the past week, month and year. It’s a relatively useful area for managing your finances, and you can scroll down a bit further to see graphs to show you how much money you have been making over certain time periods.
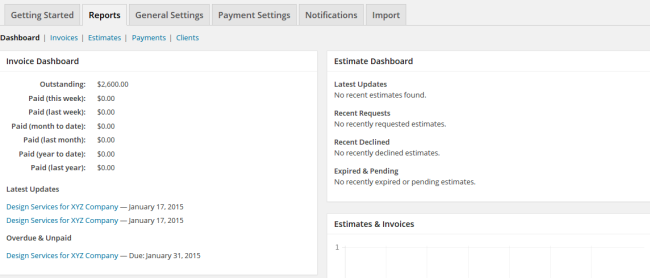
Sprout Invoices Support
This is truly where Sprout Invoices excels, because you really don’t see too many plugin companies with the detail and documentation that Sprout Invoices offers. Not to mention, it’s all setup nicely in the WordPress dashboard for your own perusal.
When you go to the main Sprout Invoices page in your WordPress dashboard you can find various descriptions for each feature along with Documentation buttons for further learning.
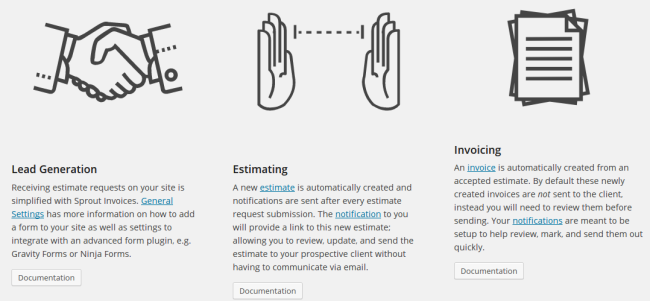
If you scroll down a little further, FAQs and support links are lining the bottom so you can shoot the company an email or see what other people have been asking about the plugin.
Overall, Sprout Invoices is the real deal is you send out lots of invoices to your clients.
Share your thoughts in the comments section if you have any questions about this Sprout Invoices review. If you are confused on how to setup Sprout Invoices or you have some questions about the features, feel free to sound off below.

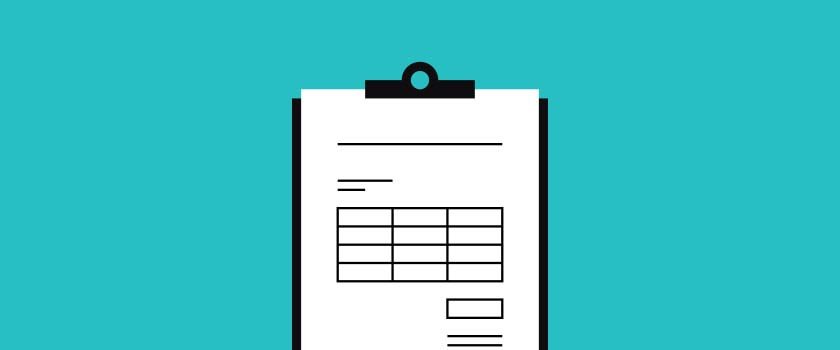







A good app, i think try on next days, thanks for suggestion.
Good to hear you’re giving it a try! Let me know how it works out for you.
I heard that Sprout is good.I have a friend who is using this as well. I will want to try this too. I think that this will have me handle my business invoices. Thanks for sharing this article. I really find this article very useful. Thanks for sharing this article.
You should update your price… Looks like there price has changed…