If you have ever had any experience trying to create a table using the WordPress visual editor you can attest to how difficult it can be. If you are unfamiliar with HTML and CSS, trying to manually insert a working table onto your WordPress website becomes very time-consuming.
Tables can be an important tool for your website because they help you organize large amounts of information for your readers in a simple to read format. Luckily, there is a solution that allows website owners, regardless of their coding knowledge, an easy way to insert tables into their WordPress pages and posts. Say hello to TablePress.
TablePress Plugin
Brought to you by Tobias Bäthge, TablePress is the proud successor to Tobias’ first table creating plugin, WP-Table Reloaded. Designed to embed beautiful and feature-rich tables into your WordPress website, this free WordPress plugin does just that.
No longer wanting to mess with HTML tables in his WordPress code, Tobias created an awesome table creating plugin that requires zero coding knowledge. With its comfortable spreadsheet-like interface you can easily create and edit tables to insert into your posts, pages, or even text widgets.
TablePress Features:
- Easily manage tables in your WordPress Dashboard
- Using shortcode (automatically inserted for you) illustrate tables in posts, on pages, or in text widgets
- Display any content you wish: text, numbers, images, links, even HTML or JavaScript
- Produce Excel-like formulas in your tables
- Create a header first row and footer last row
- Alternate row background colors
- Activate a hover highlighting option for rows
- CSS customization available for professionals
TablePress Functions:
- Add or create tables using comfortable interface
- Import tables with bulk import ability
- Edit in several ways: add, insert, delete, move, swap, hide, etc.
- Easily insert table into website using TablePress button in editor
- Preview table
- Sorting, pagination, and filtering options for website visitors
- Import and export data using CSV, HTML, and JSON (perfect for professionals)
There are also a fair number of TablePress extensions for added custom features or enhancements. They are not available in the WordPress Repository though they function much like an individual WordPress plugin might. Check them out here and see what additional features you can add to your TablePress table.
Step 1. Download and Install the Plugin
The first thing you need to do in order to get started using TablePress is download it. Available in the WordPress Repository or from the official TablePress website, installation of this WordPress plugin is fairly straightforward.
From your WordPress Dashboard simply click Plugins > Add New > then search for ‘TablePress’ and click ‘Install Now’.

Step 2. Activate the Plugin
Once you have activated the plugin you will notice in your Dashboard a new menu labeled TablePress has been added. This is where you will be able to add a new table, import or export a table, and configure your table settings.

All Tables – This section displays all tables you have created so far. It conveniently provides you the shortcode to manually enter a table on your website should you choose to forgo using the editor button. If you have not created any tables yet they will encourage you to either import one or get started with one now.
Add New Table – This is where the fun begins. Simply name your table, enter a description if you want to, and choose the number of rows and columns you wish to have displayed on your table. Then click ‘Add Table’.
Import Table – TablePress can import tables from a variety of places. You can import existing data from a CSV, XLS, or XLSX file from a spreadsheet application such as an Excel, HTML files resembling a webpage, or its own JSON format. You also have the ability to import from the WP- Reloaded plugin if you were using that plugin before its redesign into TablePress. Simply choose the import source, select the file, choose an import format, and either import as a new table, replace an existing table, or append rows to an existing table.
Export Table – This reverse tool allows you to take an existing TablePress table and export it to use in separate programs like spreadsheet applications. This is also suggested as a great way to backup your table data, which is a smart move if you have created large tables with important data.
Plugin Options – Here you have the option to customize your tables by adding CSS to change the style of layout of your tables. Knowledge of CSS is necessary and improperly entered code will be stripped if it cannot be automatically corrected. You can see styling examples here or refer to the extensive documentation available here.

About TablePress – One impressive thing added to the menu options of TablePress is the ‘About TablePress’ tab. Giving you background information, usage information, and convenient links to support forums and the frequently asked questions section makes it easy for you to get help if needed.
Step 3. Create a Table Using TablePress
In order to create a table using TablePress you will first want to do is configure your table settings by clicking on ‘Add New Table’ and filling in the required information.

4. Edit the Table Using the Table Editor
After clicking ‘Add Table” you will be directed to the Table Editor where you can add data to your table. Each table you create will be assigned their own distinguishing ID number that will correlate to the shortcode that is entered, either automatically or manually, onto your website.

Below the Table Information box you will see an area called Table Content. This is where you add the data you want displayed for your readers.
The options are endless when it comes to creating your table. You can include any information you want and it will be neatly organized and easy for your site’s visitors to understand. I filled my table out in the most basic way just to get an idea for how editing a table works:

After filling in the table’s data you can do many things with the information.
You can add images or links, select specific rows to hide or show, combine cells (either in rows or columns), designate whether you would like a header or footer row (which effectively turns a separate color differentiating the row from the table’s raw data), choose to alternate row background colors, highlight on hover, add or delete rows, and even sort your rows and columns.
You also have the ability to rearrange existing rows and columns via the drag-and-drop functionality. Simply click on the table’s row number or column letter and move it to where you want it. It really is simple!

Lastly you can assign functions to your table that your visitors will be able to use in real time when they visit your website and view your table. For example, things such as sorting, search/filtering, pagination (including length), information display, and even easier horizontal scrolling for tables with many columns.

Step 5. Preview Your Table and Save the Changes
When you have created your table and added all of the information you want, along with any customizing you wish to have included, you can preview the table to make sure it is exactly how you want it. If you are satisfied, save your changes.

Step 6. Insert Your Table into Your Website
Now it is time to insert the table you have created using TablePress onto your website wherever you choose. Remember, you can add it to pages, posts, and widget areas on your website. I will add mine to a post using the editor button in my visual editor.

Place your cursor in the body of the post where you would like the table to be inserted and click ‘Insert a Table from TablePress’. From there a screen will pop up allowing you to choose from all of the tables you have created in the past using the plugin. Since this is my first one, I only have one to choose from.

If you have a website that utilizes a lot of tables to display information to your readers, TablePress comes with a helpful option to ‘Search Tables’ so you do not have to scroll through all of them searching for a particular table. Once you have chosen which table you would like added to your website, all you have to do is click ‘Insert Shortcode’ and the shortcode for your table will appear in the exact place you want the table to exist.

Let’s take a look at what the final result is once we preview the post:

Notice the search bar feature, the header and footer row designations, the number of entries to be shown, and the ability to scroll to the next page if necessary. These are all excellent features that TablePress offers website owners and visitors to make for an easy table viewing experience.
Final Thoughts
In the end, creating tables in WordPress using TablePress is effortless. The included features and functionality of TablePress allow you to create beautiful and detailed tables of data without having to deal with code of any kind. If you are looking for a great way to create and embed tables into your WordPress website, I would suggest giving TablePress a try.
Have you ever tried using TablePress on your website? What did you like most about the plugin? We would love to hear your thoughts in the comments below!

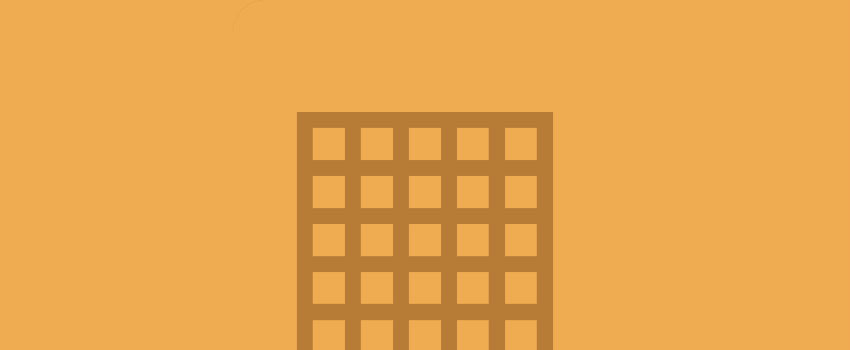

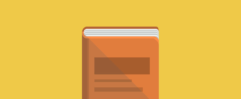


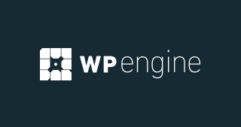


Devesh,
This looks like a great plugin for someone who is unfamiliar with HTML. I’ll pass this on.
Glad you found this post useful, Sherryl. Thanks for stopping by and sharing the post on twitter ;).
Hi!
I also use TablePress on one site. But I have a question: it is not responsive, right? I had a column for email and, if normal text arranges itself on more lines, the email does not since it doesn’t have spaces and I end up with a strange looking page. Do you have any idea if this can be fixed with a setting or something in Table Press?
Your tutorial is great, like all your tutorials. 🙂
Hi Ami!
Thanks for stopping by!
I am glad you enjoyed the tutorial and would be happy to address your question. I checked out TablePress’ documentation and found that no, TablePress is not responsive and can cause some rather unsightly looking tables on mobile devices. However, there is an extension that you can add to the plugin called Responsive Tables that should do the trick (although there may be some CSS tweaking to do, which may or may not cause you some headaches). I did notice that Tobias seems very helpful in many of the forums as people have a lot of questions about how to make the tables fit right on mobile devices. You might check those out too if you need a little extra help. Here is a link to the extension – http://tablepress.org/extensions/responsive-tables/ …I hope this helps!
~ Lindsay 🙂